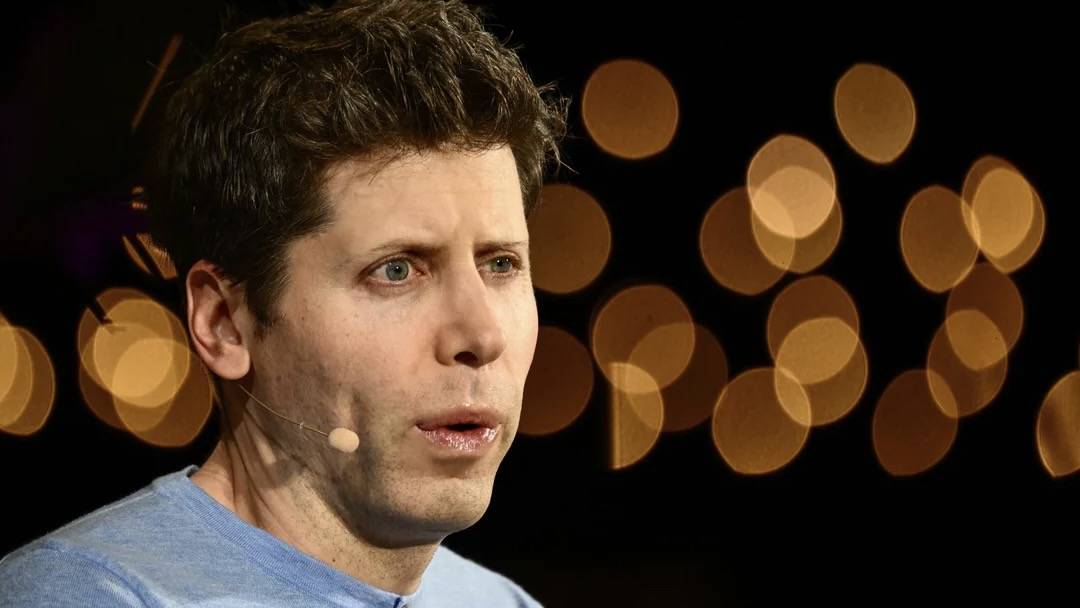ایجاد یک ارائه که برجسته باشد کار کوچکی نیست. بنابراین، اگر با مایکروسافت پاورپوینت تازه کار هستید، باید با ویژگی ها و ابزارهایی که برای ساخت یک ارائه نیاز دارید آشنا شوید.
ما شما را در فرآیند ایجاد یک نمایش اسلاید پاورپوینت با افزودن اسلایدها و عناصر و همچنین نحوه ارائه نمایش پس از اتمام راهنمایی می کنیم. این اصول همان چیزی است که شما به عنوان یک مبتدی به آن نیاز دارید و باید با پاورپوینت شروعی عالی داشته باشید.
توجه : اطلاعات این آموزش برای PowerPoint برای Microsoft 365 در ویندوز اعمال می شود. در حالی که ممکن است تغییراتی در ویژگیها یا منوها مشاهده کنید، اکثر نسخههای پاورپوینت گزینههای اولیه یکسانی دارند.
نحوه ایجاد یک نمایش اسلاید
وقتی برنامه را باز میکنید، میتوانید یک نمایش اسلاید خالی جدید ایجاد کنید یا از یک الگوی پاورپوینت داخلی استفاده کنید. از طرف دیگر، می توانید یک فایل PDF را به فرمت پاورپوینت تبدیل کنید و در صورت لزوم از آن استفاده کنید. برای آشنایی بهتر با برنامه و مواردی که در اینجا مرور خواهیم کرد، یک نمایش اسلاید خالی را در صفحه اصلی انتخاب کنید و ادامه دهید.

در مرحله بعد، می خواهید فایل ارائه خود را نامگذاری کرده و ذخیره کنید. فایل > ذخیره یا ذخیره به عنوان نام فایل را در سمت راست انتخاب کنید، مکانی را برای آن انتخاب کنید و ذخیره را انتخاب کنید.

با انتخاب Save در نوار ابزار دسترسی سریع، مطمئن شوید که به طور منظم به ذخیره نمایش اسلاید خود ادامه دهید.
نحوه اضافه کردن اسلاید
یک ارائه خالی در پاورپوینت شما را با یک اسلاید اصلی شروع می کند. یک کادر متنی در بالا برای عنوان و یکی زیر برای زیرنویس مشاهده خواهید کرد. برای وارد کردن متن خود کافی است داخل این کادرها کلیک کنید.
در حالی که عادت به استفاده از اسلایدهای عنوانی مانند این برای شروع ارائه های بعدی خوب است، همچنین باید بدانید که چگونه اسلایدهای اضافی را درج کنید.
به تب Home یا Insert بروید و منوی New Slide را در نوار باز کنید.
طرحی را که می خواهید برای اسلاید جدید استفاده کنید انتخاب کنید. چندین گزینه را مشاهده خواهید کرد که شامل متغیرهایی است که برای نمایش موارد مورد نیاز مانند متن، لیست یا تصاویر مفید است.

هنگامی که اسلاید ظاهر شد، در داخل یک مکان نگهدار کلیک کنید تا عناصر لازم را اضافه کنید.

وارد کردن اسلایدهای دلخواه را به همان روش ادامه دهید.
نحوه قرار دادن عناصر اسلاید
همراه با استفاده از مکاننماها در اسلایدها، میتوانید موارد خود را اضافه کنید. اگر اسلاید حاوی تعداد یا نوع متغیرهایی که نیاز دارید نباشد، این کار مفید است.
یک جعبه متن اضافه کنید
یکی از عناصر اسلاید محبوب برای افزودن یک جعبه متن است که دقیقاً مانند کادرهای عنوان و زیرنویس در اسلاید عنوان است. با آن می توانید متن را به دلخواه درج و قالب بندی کنید.
به تب Insert رفته و در گروه Text کادر Text را انتخاب کنید.
می توانید از مکان نما برای ترسیم اندازه کادر مورد نظر خود استفاده کنید یا به سادگی روی اسلاید کلیک کنید و شروع به تایپ در داخل کادر کنید.

برای قالب بندی متن موجود در کادر، آن را انتخاب کرده و به تب Home بروید. از گزینه های موجود در بخش فونت نوار برای تنظیم سبک، اندازه، رنگ یا تاکید استفاده کنید.

مخصوص پاورپوینت در ویندوز، همچنین میبینید که یک نوار ابزار شناور در نزدیکی متنی که انتخاب میکنید ظاهر میشود. این نوار ابزار دارای همان ویژگی هایی است که در برگه Home به همراه گزینه های اضافی وجود دارد.
تصاویر، اشکال و نمادها را اضافه کنید
از آنجایی که نمایش اسلاید یک ابزار بصری است، احتمالاً می خواهید عکس ها، تصاویر، اشکال یا نمادهایی را به اسلایدها اضافه کنید.
به تب Insert بروید و منوی Pictures ، Shapes یا Icons را باز کنید.
- تصاویر : یک تصویر از دستگاه خود، یکی از تصاویر موجود یا یک عکس آنلاین انتخاب کنید و درج را انتخاب کنید.
- شکل ها : شکلی را از منو انتخاب کنید و از مکان نما برای کشیدن آن روی اسلاید استفاده کنید.
- نمادها : برای پیدا کردن نماد، دستهها را جستجو یا استفاده کنید، آن را انتخاب کنید و روی Insert کلیک کنید.

هنگامی که یکی از موارد بالا را در اسلاید خود وارد کردید، می بینید که برگه مربوطه برای قالب بندی شی ظاهر می شود. برای عکس ها، یک برگه Picture Format ، برای شکل ها، یک برگه Shape Format و برای آیکون ها، یک برگه Graphics Format دارید.
میتوانید از ابزارهای موجود در نوار برای انجام کارهایی مانند تغییر رنگ، اضافه کردن حاشیه، تراز یا چرخش شی و تغییر اندازه آن استفاده کنید.

صدا یا تصویر را اضافه کنید
یکی دیگر از موارد مفید برای افزودن به اسلایدهای خود یک فایل صوتی، موسیقی یا ویدیو است. سپس می توانید صدا یا کلیپ ویدیویی را در حین ارائه خود پخش کنید.
به تب Insert رفته و منوی Audio یا Video را باز کنید.
- صدا : یک فایل صوتی را برای افزودن به پاورپوینت از دستگاه خود انتخاب کنید یا صدا را درجا ضبط کنید.
- موسیقی : پنج روش وجود دارد که می توانید موسیقی را به پاورپوینت اضافه کنید .
- ویدیو : یک ویدیو را برای جاسازی در ارائه خود از دستگاه خود، یکی از ویدیوهای موجود یا یک ویدیوی آنلاین انتخاب کنید و درج را انتخاب کنید.

مانند تصاویر و اشکال، میبینید که برگههایی برای قالببندی فایلی که وارد میکنید ظاهر میشوند. برای صدا، یک تب Audio Format ، برای ویدئو، یک تب Video Format و برای هر دو نوع فایل، یک تب Playback دارید.
از برگه های Format برای تنظیم رنگ، اضافه کردن حاشیه یا اعمال یک افکت و از زبانه Playback برای تنظیم جلوه محو یا خاموش کردن، پخش حلقه یا پخش آن در پس زمینه استفاده کنید. همچنین میتوانید تصویر پسزمینه ارائه خود را تغییر دهید .

نحوه استفاده از نماهای مختلف
برای انجام کارهای مختلف می توانید از نماهای مختلف در پاورپوینت بهره ببرید. این برای دیدن همه اسلایدهای خود در یک شبکه، مشاهده صفحه یادداشت ها یا کار با یک طرح کلی مفید است.
به تب View بروید و گزینه های موجود در گروه Presentation Views را مشاهده خواهید کرد.
- Normal : از این برای ایجاد و ویرایش اسلایدهای خود استفاده کنید.
- نمای کلی : از این برای کار با طرح کلی ارائه خود استفاده کنید. هر اسلاید با سلسله مراتبی از عناصر اسلاید شماره گذاری می شود.
- مرتبسازی اسلاید : از این گزینه برای مشاهده اسلایدهای خود در قالب شبکهای برای نمای کلی نمایش اسلاید استفاده کنید.
- صفحه یادداشت ها : از این برای مشاهده ارائه خود با یادداشت استفاده کنید – اینجا جایی است که یک ارائه پاورپوینت همراه با یادداشت چاپ می کنید .
- مشاهده خواندن : از این برای پخش نمایش اسلاید خود در همان پنجره بدون وارد شدن به حالت تمام صفحه استفاده کنید.

از ابزارهای موجود در بخش نمایش در تب View برای نمایش خط کش ، خطوط شبکه یا راهنماها استفاده کنید. این موارد می توانند به شما در ردیف کردن عناصر اسلاید کمک کنند.

همچنین می توانید گزینه های Zoom و Fit to Window را در قسمت Zoom نوار انتخاب کنید تا دید بهتری از آیتم های اسلاید یا کل اسلاید داشته باشید.

نحوه اضافه کردن یادداشت های سخنران
ارائه یک نمایش اسلاید شبیه به سخنرانی است که ممکن است بخواهید از یادداشت های سخنران استفاده کنید. مانند کارت های یادداشت، می توانید یادداشت هایی را به هر اسلاید ارائه خود اضافه کنید. هنگامی که نمایش اسلاید را ارائه می کنید، فقط شما می توانید یادداشت های خود را مشاهده کنید. مخاطب شما نمی تواند آنها را ببیند.
Notes را در نوار وضعیت در پایین پنجره پاورپوینت انتخاب کنید یا به View > Notes بروید.

یادداشت های خود را در بخشی که در زیر اسلاید ظاهر می شود اضافه کنید.

می توانید از گزینه های موجود در بخش Font در تب Home برای اضافه کردن تاکید یا ایجاد لیست استفاده کنید.
برای جزئیات بیشتر، نحوه اضافه کردن یادداشت در پاورپوینت را بررسی کنید.
نحوه شروع و پایان یک ارائه
هنگامی که آماده ارائه نمایش اسلاید پاورپوینت خود هستید یا آن را همانطور که مخاطبان خود می بینند، می توانید ارائه را در هر زمان شروع کنید.
به تب Slide Show بروید.
برای نمایش یادداشتهای بلندگو و داشبورد کنترلها در حین ارائه، کادر استفاده از نمای ارائهدهنده را در بخش مانیتورها علامت بزنید. سپس، با استفاده از منوی کشویی مانیتور ، نمایشگرهای نمایش اسلاید و نمای ارائه کننده را انتخاب کنید.

در سمت چپ نوار، از ابتدا یا از اسلاید فعلی را به دلخواه انتخاب کنید.

هنگامی که نمایش اسلاید شروع می شود، آنچه را که مخاطبان خود در یک مانیتور می بینند و نمایش ارائه کننده در دیگری مشاهده خواهید کرد. این یک راه بسیار مفید برای ارائه نمایش اسلاید شما است زیرا پنجره نمایش ارائه کننده کنترل هایی را در اختیار شما قرار می دهد.
اگر قادر به استفاده از بیش از یک نمایشگر نیستید، کنترلهایی را نیز در سمت چپ پایین اسلایدها مشاهده خواهید کرد.

در پنجره Presenter View، اسلاید فعلی را در سمت چپ با کنترلهای زیر و اسلاید بعدی در سمت راست را همراه با یادداشتهای سخنران خود خواهید دید.

برای استفاده از یک کنترل، مکان نما را روی هر دکمه برای توضیح مختصری نگه دارید.
از چپ به راست، میتوانید یک نشانگر یا قلم لیزری انتخاب کنید، همه اسلایدها را در یک شبکه ببینید، روی اسلاید بزرگنمایی کنید، یک صفحه سیاه نشان دهید، زیرنویسها یا دوربین را روشن یا خاموش کنید، و گزینههای اضافی مانند تغییر تنظیمات زیرنویس را مشاهده کنید. یا پایان دادن به ارائه

برای توقف حالت ارائه، کلید Esc را فشار دهید، پایان نمایش اسلاید را در بالا انتخاب کنید، یا از سه نقطه برای انتخاب پایان نمایش استفاده کنید.

در حالی که این راهنمای مبتدی برای استفاده از پاورپوینت باید شما را به خوبی شروع به ایجاد و ارائه اولین نمایش اسلاید خود کند، چیزهای بیشتری برای یادگیری وجود دارد. نحوه استفاده از Speaker Coach برای تمرین ارائه خود و بهترین شیوه ها برای ساخت اسلایدهای پاورپوینت عالی برای نکات و پیشنهادات را بررسی کنید.
اگر ترجیح می دهید به جای آن از Google Slides استفاده کنید ، تبدیل ارائه های پاورپوینت به اسلایدها بسیار ساده است.