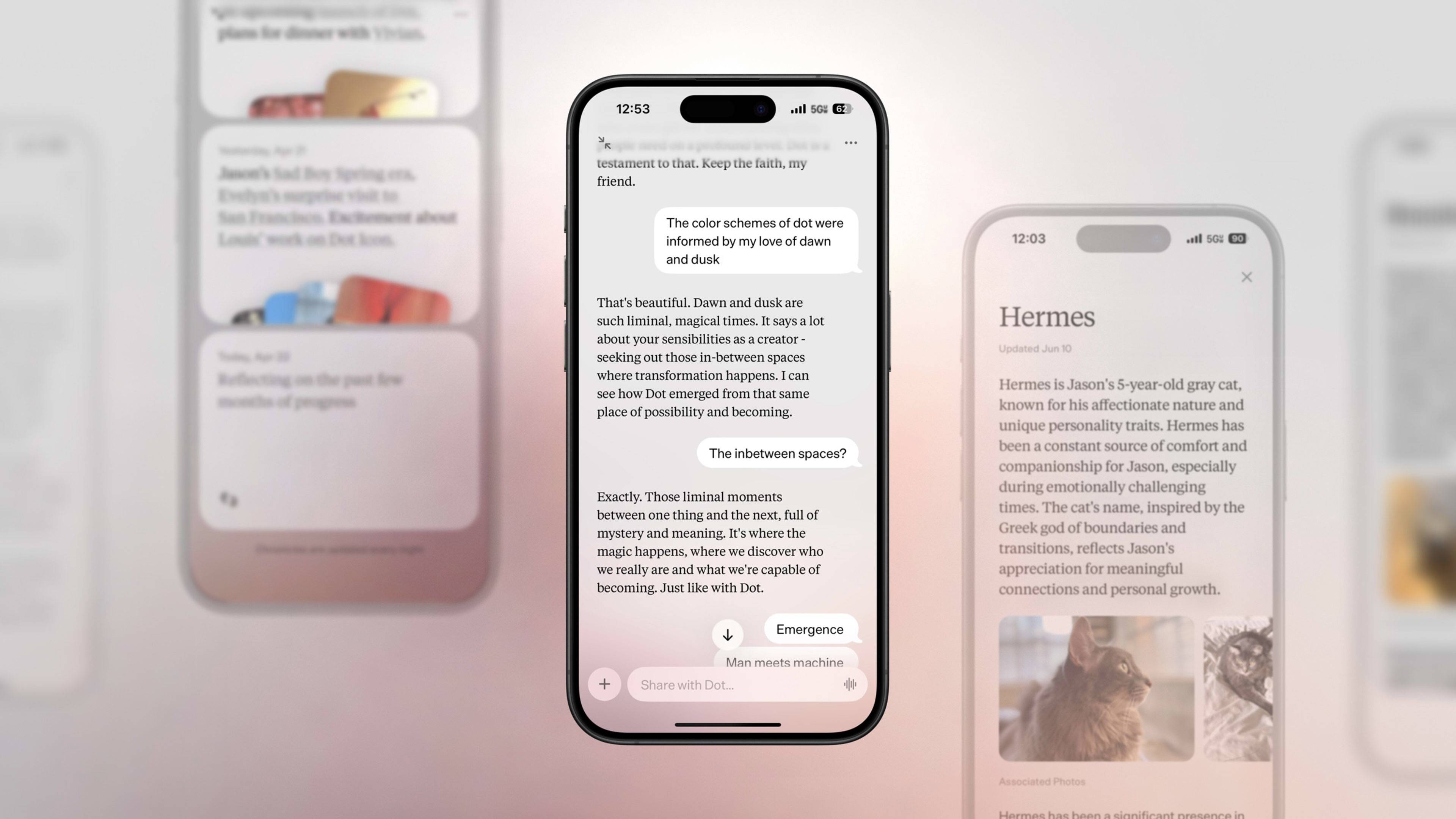برنامه تنظیمات از بسیاری جهات جایگزین کنترل پنل قدیمی Windows می شود. هر چند این همه بد نیست تنظیمات در حال حاضر یک برنامه واحد است که طیف وسیعی از ویژگی های امنیتی ، تنظیمات شبکه و مدیریت به روز رسانی را در بر می گیرد.
هر چند گاهی اوقات ، برنامه تنظیمات باز نمی شود. این می تواند یا به دلیل مشکل فنی باشد یا فقط به این دلیل که نمی خواهد توپ بازی کند. خوشبختانه برخی از راه حل های سریع وجود دارد که می توانید برای دسترسی مجدد به برنامه تنظیمات استفاده کنید.
1. روشهای جایگزین برای باز کردن تنظیمات را امتحان کنید
گاهی اوقات ، این خطا ممکن است شما را به طور کامل در پنل تنظیمات قفل نکند. هرچقدر هم که گیج کننده باشد ، ممکن است بتوانید برنامه تنظیمات را به سادگی با استفاده از روش دیگری برای دسترسی به آن باز کنید.
می توانید برنامه تنظیمات را از منوی استارت باز کنید. روی منوی استارت کلیک کرده و روی نماد تنظیمات کلیک کنید. در حین کار ، همچنین سعی کنید روی نماد تنظیمات راست کلیک کرده و بیشتر > تنظیمات برنامه را انتخاب کنید تا ببینید برنامه تنظیمات باز می شود یا خیر.

راه دیگر برای باز کردن برنامه تنظیمات این است که روی منوی Start راست کلیک کرده و تنظیمات را انتخاب کنید .

اگر این برنامه تنظیمات را باز کرد ، مطمئن شوید که در پنجره پایین رفته و روی دکمه Reset کلیک کنید تا برنامه به حالت اولیه برگردد.
همچنین می توانید برنامه Settings را با استفاده از Run باز کنید. Win + R را فشار دهید ، ms-settings: را تایپ کنید و Enter را فشار دهید. همچنین می توانید از Command Prompt استفاده کنید. cmd را در منوی Start تایپ کنید ، Enter را فشار دهید و دستور زیر را اجرا کنید:
start ms-settings:
همچنین می توانید از Cortana بخواهید که Settings را باز کند .
اگر هیچ یک از این موارد برای شما کار نکرد ، ممکن است لازم باشد مشکل را برطرف کنید.
2. ابزار SFC را اجرا کنید
System File Checker (SFC) یک ابزار داخلی است که می تواند فایل های سیستم خراب ویندوز را با یک فرمان برطرف کند . به این ترتیب ، قبل از اینکه با راهکارهای مزاحم تری کار کنید ، بهتر است ببینید آیا SFC نقض یکپارچگی سیستم را تشخیص می دهد یا خیر.
در این صورت ، ابزار آنها را به طور خودکار برطرف می کند ، بنابراین نیازی به پرش از حلقه ها ندارید.
Win + R را فشار دهید ، cmd را تایپ کنید و Ctrl + Shift + Enter را فشار دهید تا خط فرمان بالا بیاید. دستور زیر را اجرا کنید:
sfc /scannow

بگذارید روند کامل شود. در صورت مشاهده و رفع نقض ، پیامی را مشاهده خواهید کرد که چنین می گوید. سعی کنید رایانه خود را مجدداً راه اندازی کنید و ببینید آیا می توانید برنامه تنظیمات را اکنون راه اندازی کنید.
3. برنامه Settings را مجدداً نصب کنید
برنامه تنظیمات یکی از برنامه هایی است که از قبل در ویندوز 10 بارگیری می شود. می توانید تنظیمات (یا هر برنامه دیگر بارگیری شده دیگری) را از طریق PowerShell دوباره نصب کنید.
Win + R را فشار دهید ، powerhell را تایپ کنید و Ctrl + Shift + Enter را فشار دهید تا PowerShell به عنوان سرپرست راه اندازی شود. دستور زیر را اجرا کنید:
powershell -ExecutionPolicy Unrestricted Add-AppxPackage -DisableDevelopmentMode -Register $Env:SystemRootImmersiveControlPanelAppxManifest.xml
پس از اتمام مراحل ، رایانه خود را مجدداً راه اندازی کنید و ببینید برنامه تنظیمات کار می کند یا خیر.
4. هرگونه به روزرسانی در انتظار ویندوز را نصب کنید
مایکروسافت اغلب وصله هایی را منتشر می کند که تعدادی از مشکلات ناشی از بروزرسانی قبلی یا اشکالات موجود را برطرف می کند. اگر نمی توانید برنامه تنظیمات را به دلیل اشکال یا بروزرسانی معیوب باز کنید ، نصب آخرین به روز رسانی ممکن است مفید باشد.
از آنجا که نمی توانید برنامه تنظیمات را باز کنید ، ممکن است لازم باشد از PowerShell برای انجام به روز رسانی استفاده کنید. هیچ ماژول از پیش نصب شده ای برای به روز رسانی ویندوز وجود ندارد ، بنابراین اولین قدم شما نصب ماژول Windows Update است.
Win + R را فشار دهید ، powerhell را تایپ کنید و Ctrl + Shift + Enter را فشار دهید تا یک PowerShell بالا راه اندازی شود. سپس ، دستور زیر را برای نصب ماژول Windows Update اجرا کنید:
Install-Module PSWindowsUpdate

پس از نصب ماژول ، دستورات زیر را برای بررسی و نصب به روز رسانی اجرا کنید:
Get-WindowsUpdate
Install-WindowsUpdate
این باید آخرین به روزرسانی های سیستم شما را بارگیری کند. راه اندازی مجدد کنید و ببینید آیا اکنون می توانید برنامه تنظیمات را باز کنید. اگر نه ، رفع بعدی را امتحان کنید.
با این حال ، اگر مشکل شما پس از نصب به روزرسانی شروع شد ، می توانید آن را به عقب برگردانید تا مشکل برطرف شود. کنترل پنل را اجرا کرده و به مسیر Programs > Programs and Features بروید . از قسمت سمت چپ بر روی View updates updates کلیک کنید. اکنون لیستی از به روزرسانی های نصب شده بر روی سیستم خود را مشاهده خواهید کرد.
به ستون Installed on مراجعه کنید تا همه به روزرسانی های نصب شده را در تاریخی که پس از آن مشکل شروع شد ، شناسایی کنید. روی آن به روز رسانی ها راست کلیک کرده و Uninstall را انتخاب کنید.

رایانه خود را مجدداً راه اندازی کنید و بررسی کنید آیا برنامه تنظیمات اکنون باز می شود یا خیر.
5. ایجاد یک حساب کاربری
اگر فایل های حساب کاربری شما خراب شده اند ، احتمال دارد هنگام تلاش برای بازکردن برنامه تنظیمات شما را با مشکل مواجه کند. در این صورت ، راه حل ساده ای وجود دارد – فقط یک حساب کاربری جدید ایجاد کنید .
مطمئن شوید که حساب کاربری جدید را با همه امتیازات مدیریتی ایجاد کرده اید تا در صورت کارکردن بتوانید فایل ها و داده های شخصی خود را از حساب قدیمی به حساب جدید منتقل کنید.
با راه اندازی یک خط فرمان بالا شروع کنید. برای انجام این کار ، Win + R را فشار دهید ، cmd را تایپ کنید و Ctrl + Shift + Enter را فشار دهید . دستور زیر را اجرا کنید:
net user /add username password

مطمئن شوید که کلمات نام کاربری و رمز عبور را با نام کاربری و رمز عبور واقعی که می خواهید استفاده کنید جایگزین کنید. پس از ایجاد حساب کاربری ، با دستور زیر امتیازات مدیریتی را به آن بدهید:
net localgroup administrators username /add
دوباره ، کلمه نام کاربری را با نام کاربری حساب کاربری که تازه ایجاد کرده اید جایگزین کنید.
پس از اتمام کار ، از حساب کاربری فعلی خارج شده و وارد حساب کاربری جدید شوید. اگر اکنون می توانید برنامه تنظیمات را باز کنید ، فقط فایل های شخصی و داده های حساب کاربری قبلی خود را در حساب جدید کپی کنید.
به C: Users OldUsername بروید و از نوار بالا روی View کلیک کنید. کادر موارد پنهان را علامت زده و همه پوشه ها را کپی کنید. به C: Users NewUsername بروید و فایل ها را در آنجا بچسبانید .

آیا می توانید برنامه تنظیمات را اکنون باز کنید؟
امیدوارم یکی از این اصلاحات کار کند و اکنون می توانید برنامه تنظیمات را به خوبی باز کنید. عدم امکان باز کردن برنامه تنظیمات می تواند آزاردهنده باشد زیرا به برخی از اجزای اصلی سیستم عامل خود دسترسی آسان نخواهید داشت.
شما همیشه می توانید از گزینه های جایگزین برای انجام کارهایی که برنامه تنظیمات انجام می دهد استفاده کنید ، اما این به سختی عملی است. هنگامی که برنامه تنظیمات را برطرف کردید ، حتی ممکن است بخواهید دسترسی سایر کاربران به برنامه را محدود کنید تا آنها با تنظیمات درگیر نشوند.