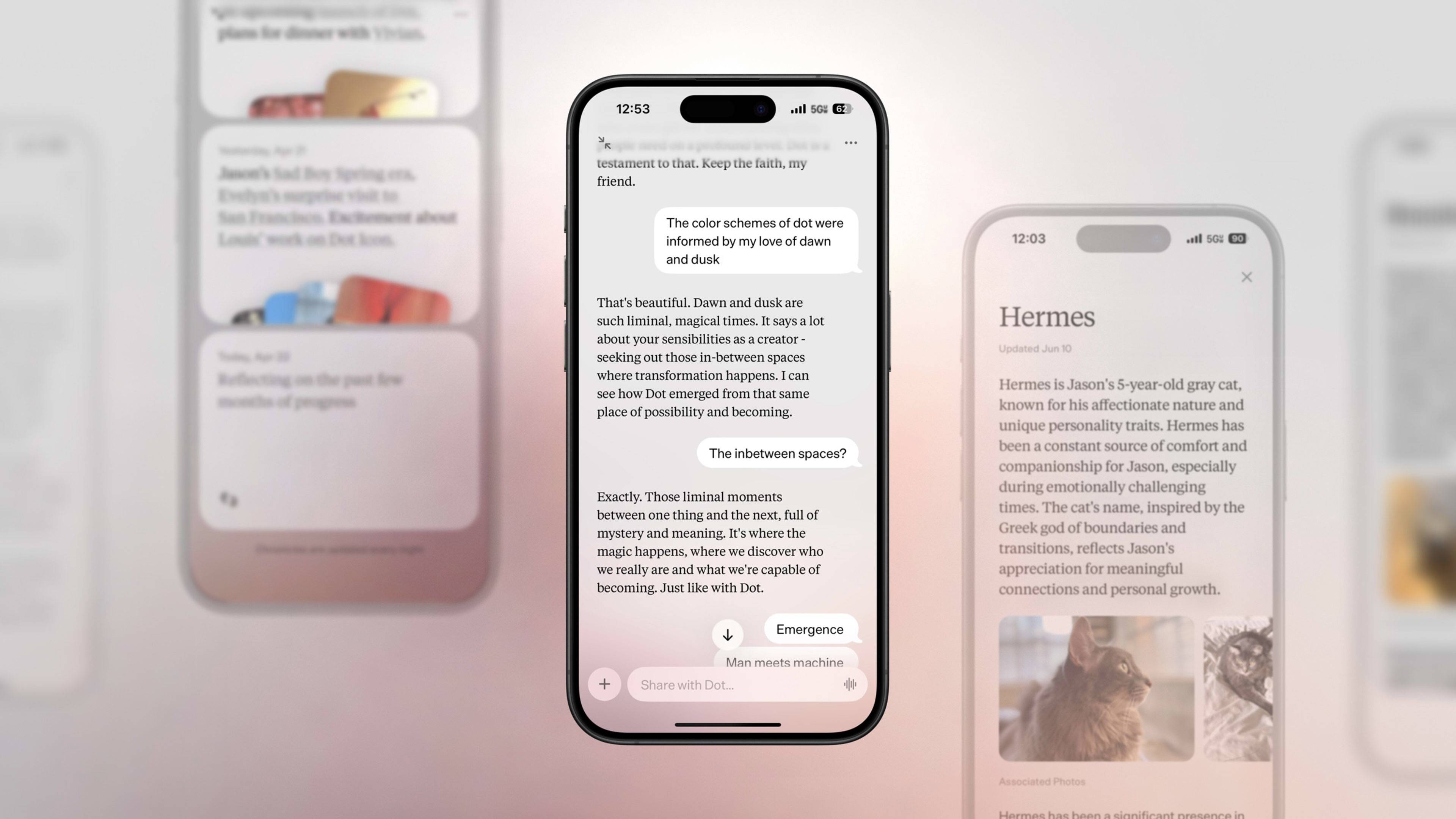اگر مک شما خطای خواندن «ساعت شما عقب است» یا «ساعت شما جلوتر است» را به شما می دهد، آزرده شدن شما را می بخشند. زیرا اگرچه ممکن است این خطا نسبتاً بی ضرر به نظر برسد، اما در واقع می تواند از مرور اینترنت شما جلوگیری کند. این بدان معنی است که شما می خواهید آن را در اسرع وقت برطرف کنید.
خوشبختانه، راههای مختلفی برای حل این مشکل وجود دارد و هیچکدام از آنها مالیات خاصی ندارند. ما این راهنما را گردآوری کردهایم تا به شما کمک کنیم تا به این موضوع پی ببرید و راهی برای درست کردن آن بیابید.
چند چیز وجود دارد که می تواند باعث پیام خطای ساعت شود:
- تاریخ و زمان مک شما نادرست است
- تنظیمات منطقه زمانی و منطقه زمانی مک شما اشتباه است
- حافظه پنهان مرورگر وب شما قدیمی است یا در غیر این صورت مشکلاتی ایجاد می کند
- گواهیهای امنیتی برای وبسایتی که بازدید میکنید قدیمی هستند
- اتصال اینترنت شما معیوب است
اگر گواهیهای امنیتی یک وبسایت قدیمی باشند، کار زیادی نمیتوانید انجام دهید (غیر از اینکه منتظر بمانید تا مالک وبسایت آنها را برطرف کند)، اما برای چهار مشکل دیگر اقداماتی وجود دارد که میتوانید انجام دهید. قبل از شروع، میتوانید به سرعت اتصال اینترنت خود را با استفاده از راهنمای عیبیابی عمیق ما بررسی کنید، که به شما کمک میکند هر گونه مشکل اتصال طولانیمدتی را که ممکن است در مک شما ویران میکند، حل کنید.
اکنون که این کار انجام شد، بیایید ببینیم برای رفع خطاهای ساعت در macOS چه کاری می توانید انجام دهید.

به طور خودکار زمان و تاریخ را تنظیم کنید
همیشه ایده خوبی است که مک خود زمان و تاریخ را به صورت خودکار تنظیم کند، زیرا به این معنی است که هنگام سفر یا تغییر ساعت نیازی به تغییر چیزی ندارید. اما تنظیم خودکار آنها همچنین می تواند به رفع هر گونه خطای ساعتی که دارید کمک کند.
مرحله 1: برنامه تنظیمات سیستم را باز کنید و به قسمت عمومی > تاریخ و زمان بروید.
مرحله 2: کلید کنار تنظیم خودکار زمان و تاریخ را روشن کنید.
مرحله 3: مطمئن شوید که قسمت منبع اپل (time.apple.com.) را می خواند. اگر اینطور نیست، Set را انتخاب کنید، رمز عبور مک خود را وارد کنید، سپس آن اطلاعات را دقیقاً همانطور که در بالا نشان داده شده است در بخش Time Server وارد کنید. همچنین، پیش فرض را در پنجره پاپ آپ انتخاب کنید تا آن را به سرور زمان اپل بازنشانی کنید.
مرحله 4: اکنون کلید کنار تنظیم منطقه زمانی به طور خودکار با استفاده از موقعیت مکانی فعلی خود را روشن کنید (باید مطمئن شوید که خدمات موقعیت مکانی در تنظیمات سیستم > حریم خصوصی و امنیت > خدمات موقعیت مکانی مجاز است).
مرحله 5: اگر این مراحل کار نکرد، کلیدهای ضامن را در مراحل 2 و 4 خاموش کنید و سعی کنید زمان و مکان را به صورت دستی وارد کنید. سپس، ضامن ها را دوباره روشن کنید تا مطمئن شوید همه چیز به طور خودکار انجام می شود.
مرحله 6: مک خود را مجدداً راه اندازی کنید تا کار تمام شود.

تنظیمات زبان و منطقه خود را بررسی کنید
اگر با تنظیم خودکار زمان و تاریخ مشکل برطرف نشد، میتوانید تنظیمات زبان و منطقه Mac خود را تنظیم کنید.
مرحله 1: در برنامه تنظیمات سیستم، به General > Language & Region بروید.
مرحله 2: در بخش Region ، مطمئن شوید که مکان روی کشور صحیح تنظیم شده است.
مرحله 3: اگر مشکل همچنان ادامه داشت، سعی کنید منطقه خود را به کشور دیگری تغییر دهید، سپس دوباره آن را تغییر دهید.

کش مرورگر خود را پاک کنید
گاهی اوقات، حافظه پنهان مرورگر وب شما میتواند باعث بارگیری نادرست صفحات شود. این بدان معنی است که ارزش آن را دارد که مال خود را پاک کنید تا ببینید آیا این کمک می کند یا خیر.
مرحله 1: اگر از مرورگر اپل استفاده می کنید، Safari را باز کنید و از نوار منو به Safari > Settings > Advanced بروید. در پایین صفحه، کادر کنار نمایش ویژگیها برای توسعهدهندگان وب را علامت بزنید.
مرحله 2: اکنون، در نوار منوی Safari، به Develop > Empty Caches for All Profiles بروید. یا به Safari > Settings > Privacy > Manage Website Data بروید و Remove All را انتخاب کنید. این ممکن است شما را از هر وب سایتی که به آن وارد شده اید خارج کند.
مرحله 3: در Chrome، به Chrome > تنظیمات > حریم خصوصی و امنیت > حذف دادههای مرور بروید. کوکیها و سایر دادههای سایت و تصاویر و فایلهای ذخیرهشده را انتخاب کنید ( تاریخچه مرور را علامت نگذارید)، سپس محدوده زمانی را به All time تغییر دهید. حذف داده ها را انتخاب کنید.
مرحله 4: در فایرفاکس، به Firefox > Settings > Privacy & Security بروید. در بخش کوکیها و دادههای سایت ، پاک کردن دادهها را انتخاب کنید. کادرهای کنار کوکیها و دادههای سایت و محتوای وب ذخیرهشده را علامت بزنید، سپس پاک کردن را انتخاب کنید.

macOS را به روز کنید
نکته بعدی این است که مک خود را به آخرین نسخه به روز کنید . اپل اغلب در بهروزرسانیهای macOS خود اصلاحاتی را ارائه میکند و این میتواند به رفع خطای ساعت کمک کند.
مرحله 1: در برنامه تنظیمات سیستم، به General > Software Update بروید. صبر کنید تا macOS بررسی بهروزرسانی را تمام کند.
مرحله 2: اگر یک بهروزرسانی ظاهر شد، Update Now را انتخاب کنید و اعلانهای روی صفحه را دنبال کنید.
مرحله 3: مک شما ممکن است بیش از یک بار در طول فرآیند بهروزرسانی راهاندازی مجدد شود. فقط اجازه دهید تا زمانی که تمام شود ادامه یابد. هنگامی که دوباره می توانید وارد سیستم شوید، بررسی کنید که آیا به روز رسانی خطای ساعت را برطرف کرده است.
همانطور که می بینید، دریافت خطای «ساعت شما عقب است» یا «ساعت شما جلوتر است» می تواند ناشی از عوامل مختلفی باشد. راه حل های این راهنما را امتحان کنید تا بتوانید کارها را درست کنید.
اگر بعد از همه اینها همچنان با مشکل مواجه هستید، گام بعدی تماس مستقیم با اپل با استفاده از وبسایت پشتیبانی رسمی آن است. تیمهای پشتیبانی اپل معمولاً شرطبندی خوبی هستند و دانش مفید زیادی دارند که میتوانند به شما در رفع این مشکل کمک کنند.