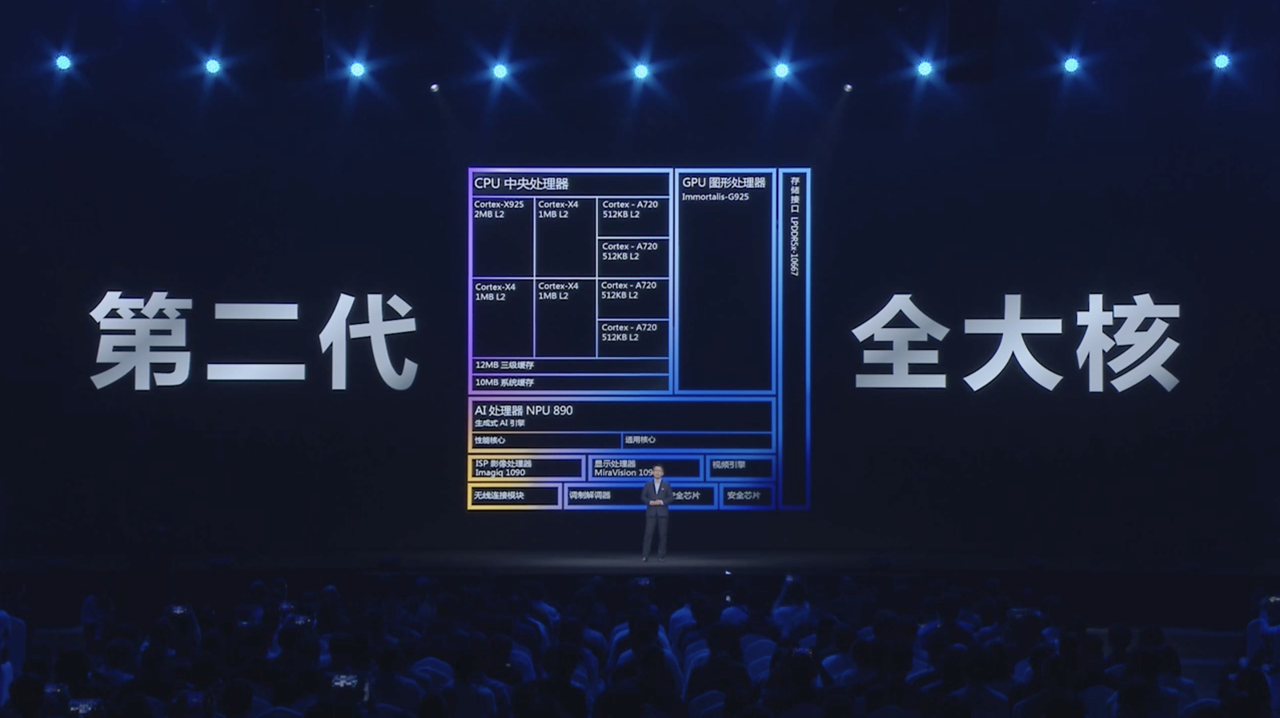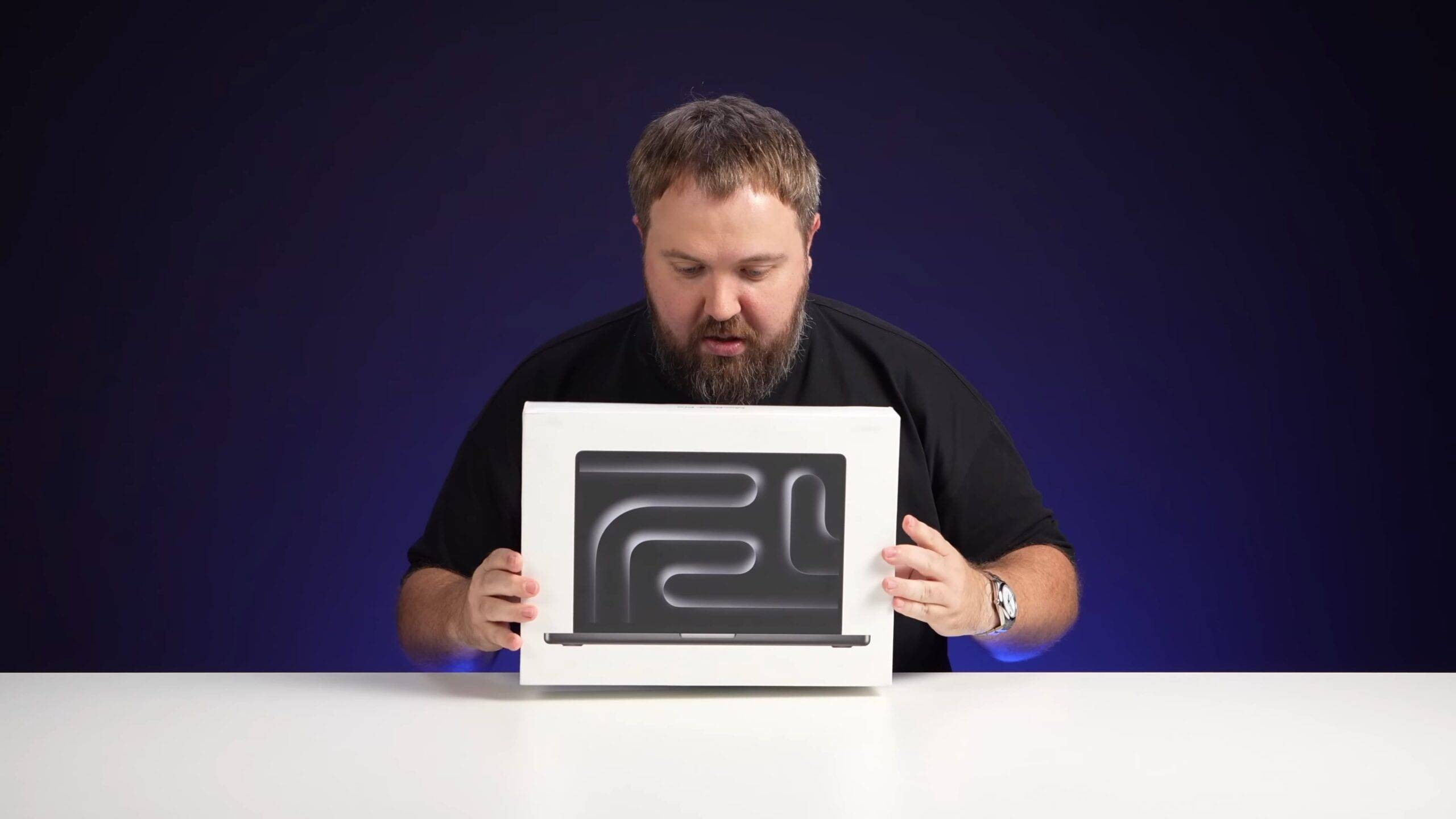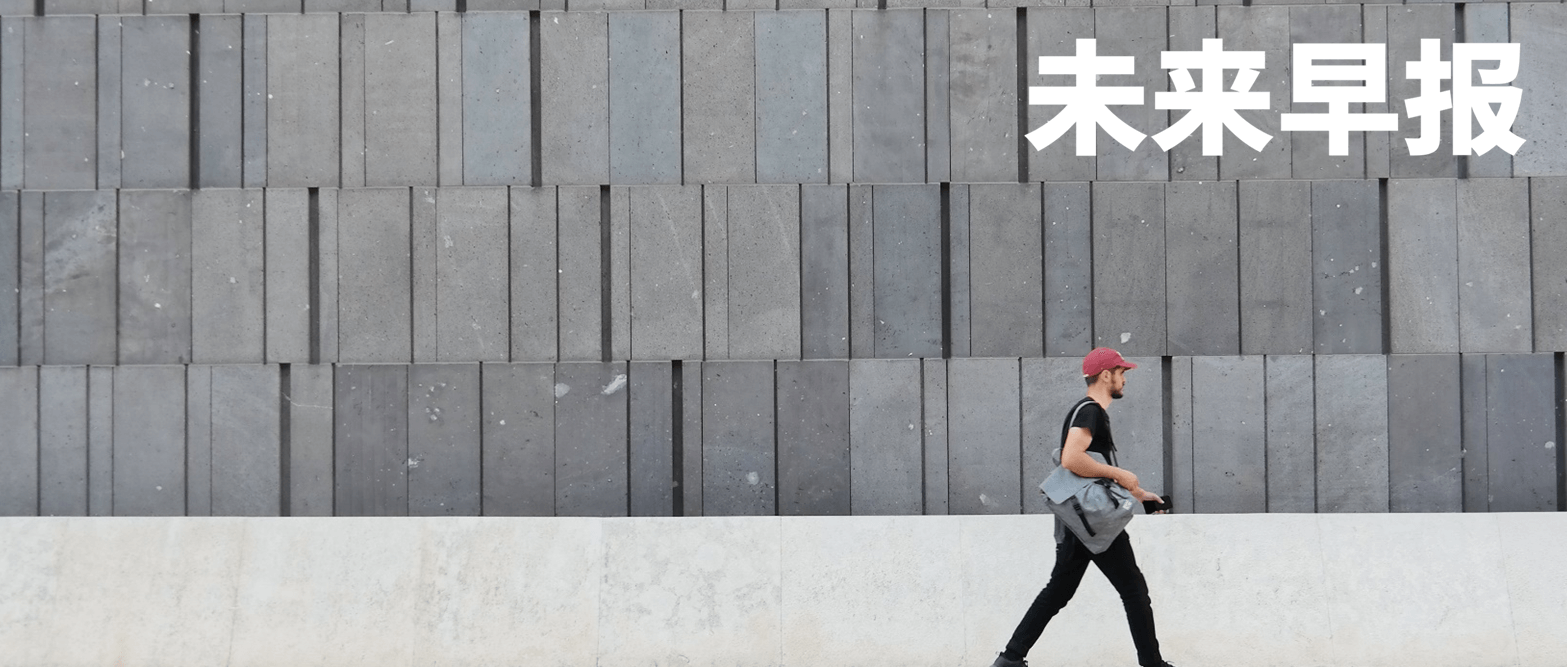فایل هایی که ایجاد می کنید می توانند با یک نام سفارشی ذخیره شوند. اگر به فایلها یک نام سفارشی نمیدهید یا از ابزاری استفاده میکنید که فایلها را بهطور خودکار بدون درخواست از کاربر برای تعیین نام ذخیره میکند، این فایلها با نامهای عمومی ذخیره میشوند. برای مثال، فایلهای Microsoft Word همه با نامهای Document 1، Document 2، Document 3 و غیره ذخیره میشوند، در حالی که ابزارهای اسکرینشات با نام عمومی مانند Screenshot با تاریخ و زمان عکسبرداری ضمیمه شده ذخیره میشوند. اگر می خواهید تعداد زیادی فایل را تغییر نام دهید، تقریباً با همان الگو، می توانید از ابزار تغییر نام انبوه ویندوز 10 استفاده کنید.

ابزار تغییر نام انبوه ویندوز 10
ویندوز 10 با یک ابزار تغییر نام انبوه برای فایل ها و پوشه ها ارائه می شود. این ابزار به اندازه ابزارهای تغییر نام فایل های شخص ثالث غنی از ویژگی ها نیست، اما برای تغییر نام فایل اصلی، این کار را انجام می دهد.
تغییر نام چندین فایل و پوشه – File Explorer
برای تغییر نام چندین فایل و پوشه، باید در یک پوشه باشند. اگر قبلاً آن را انجام نداده اید، همه چیز را به همان پوشه منتقل کنید.
- تمام فایل ها و پوشه ها را انتخاب کنید.
- کلید F2 را فشار دهید یا روی دکمه تغییر نام در تب Home در نوار کلیک کنید.
- یکی از نام فایل ها یا نام پوشه ها قابل ویرایش خواهد بود.
- یک نام جدید وارد کنید
- روی Enter ضربه بزنید.
- نام فایلها و پوشهها با یک عدد به پایان تغییر نام داده میشود تا از نامگذاریهای تکراری جلوگیری شود.

تغییر نام چندین فایل و پوشه – Command Prompt
از Command Prompt می توان برای تغییر نام فایل ها و پوشه ها به صورت انبوه نیز استفاده کرد. باز هم، شما باید همه چیز را در یک پوشه داشته باشید. تغییر نام فایل ها را بسیار آسان تر می کند.
- Command Prompt را باز کنید (حقوق کاربر عادی انجام می شود مگر اینکه پوشه ای که تغییر نام می دهید فقط توسط کاربر مدیر قابل دسترسی باشد).
- از این دستور برای رفتن به پوشه ای با فایل هایی که می خواهید تغییر نام دهید استفاده کنید: cd Path to folder
- در Command Prompt از دستور زیر برای تغییر نام فایل ها استفاده کنید.
ren *.FileExtension FileName.*
- پسوند فایل هایی را که می خواهید تغییر نام دهید جایگزین FileExtension کنید.
- نام FileName را با نامی که می خواهید به همه فایل ها بدهید جایگزین کنید.

Command Prompt یک ابزار قدرتمند تغییر نام است و شما می توانید از حروف عام برای تغییر نام هایی که به فایل ها می دهید استفاده کنید. دستور زیر به شما امکان می دهد سه کاراکتر اول نام فایل اصلی را حفظ کنید (یک علامت سوال نشان دهنده یک کاراکتر از ابتدای نام است.
ren *.FileExtension ???-FileName.*
شما همچنین می توانید از یک علامت عام برای تغییر تنها بخشی از نام فایل استفاده کنید اما به صورت انبوه. برای مثال، میتوانید تمام موارد ذکر شده در مورد IMG را از تعدادی اسکرین شات حذف کنید و بقیه موارد را نگه دارید. ستاره ها به صورت پویا می دانند که کدام قسمت را نگه دارند و کدام را جایگزین کنند (این وظیفه آنهاست). مطمئن شوید که نام صحیح را برای حذف وارد کرده اید و چیزی برای اضافه کردن به جای آن دارید
ren RemoveFileNamePart*.* NewFileNamePart*.*
نتیجه
Command Prompt یک ابزار قدرتمند برای تغییر نام فایل ها و پوشه ها است اما کاربر پسند نیست. اسنادی در مورد نحوه عملکرد حروف عام مختلف وجود دارد. اگر در حال یادگیری استفاده از Command Prompt به عنوان یک ابزار تغییر نام هستید، بهتر است با تعداد کمی فایل (3-4) شروع کنید تا بتوانید قبل از تغییر نام فایلهای بیشتر، تفاوت یک دستور را مشاهده کنید. اگر استفاده از ابزار خط فرمان را دوست ندارید، ابزارهای شخص ثالث با رابط کاربری گرافیکی برای تغییر نام فایل ها به صورت انبوه وجود دارد.
پستنحوه استفاده از ابزار تغییر نام انبوه ویندوز 10 برای فایل ها و پوشه ها اولین بار در AddictiveTips پدیدار شد.