
در حالی که مایکروسافت اکسل یکی از قدرتمندترین برنامه های صفحه گسترده است، همچنین ترسناک ترین ابزار در مجموعه مایکروسافت آفیس است. اگر قبلاً از اکسل استفاده نکرده اید یا برای شروع کمی عصبی هستید، این راهنمای مبتدیان برای شما مناسب است.
ما شما را با ایجاد و ذخیره یک کتاب کار جدید، افزودن و سازماندهی صفحات گسترده، وارد کردن متن و اعداد، و اصول اولیه توابع و فرمول ها راهنمایی خواهیم کرد.
آماده است؟ برنامه اکسل را باز کنید و شروع کنیم!
توجه : جزئیات این راهنما برای Microsoft Excel برای Microsoft 365 در ویندوز اعمال می شود. ممکن است تغییراتی را در شرایط، مکان ابزار یا گزینههای موجود مشاهده کنید، اما اکثر نسخههای اکسل ویژگیهای اولیه یکسانی دارند.
نحوه ایجاد یک کتاب کار جدید
شما می توانید یک کتاب کار خالی جدید ایجاد کنید که در آن صفحات گسترده خود را اضافه کنید یا به سادگی با یک الگوی داخلی اکسل برای شروع پرش شروع کنید. برای این راهنما، میتوانید کتاب کار خالی را انتخاب کنید تا با ویژگیهایی که در مورد آن صحبت خواهیم کرد، به بهترین شکل آشنا شوید.

نحوه نامگذاری و ذخیره یک کتاب کار
درست مانند زمانی که از مایکروسافت ورد استفاده می کنید، نام گذاری و ذخیره فایل های Excel از همان ابتدا بسیار مهم است. سپس می توانید به ذخیره تغییراتی که ایجاد می کنید ادامه دهید تا مطمئن شوید کار خود را از دست نمی دهید.
- برای نامگذاری و ذخیره یک کتاب کار جدید، تب File را باز کرده و Save را انتخاب کنید.
- یک مکان برای فایل انتخاب کنید و در سمت راست آن را نام ببرید.
- ذخیره را انتخاب کنید.

برای ذخیره مداوم فایل خود، می توانید از دکمه ذخیره در نوار ابزار دسترسی سریع در بالا استفاده کنید یا از File > Save استفاده کنید.

نحوه استفاده از AutoSave
اگر مشترک مایکروسافت 365 هستید، می توانید از ویژگی ذخیره خودکار نیز استفاده کنید. با فعال کردن این گزینه، فایل بهطور خودکار در OneDrive ذخیره میشود که روی آن کار میکنید و نیازی به ذخیره دستی آن را از بین میبرد.
- برای فعال کردن این ویژگی، کلید ذخیره خودکار را در نوار عنوان روشن کنید.
- اگر بیش از یک حساب دارید ، حساب OneDrive را انتخاب کنید.
- اگر قبلاً نام فایل را وارد نکردهاید و OK را انتخاب کنید.

متوجه خواهید شد که کلید ذخیره خودکار در نوار عنوان فعال باقی می ماند. فقط به خاطر داشته باشید که این فقط برای کتاب کار فعلی اعمال می شود. همین مراحل را دنبال کنید تا ذخیره خودکار برای فایل های اکسل اضافی فعال شود.
با صفحه کار و نمای صفحه گسترده آشنا شوید
مانند سایر برنامههای مایکروسافت آفیس، اکسل دارای یک نوار عنوان در بالا، یک ردیف برای برگههایی مانند Home و Insert در زیر آن و سپس روبان درست زیر آن است. در پایین پنجره اکسل نوار وضعیت قرار دارد.

آشنایی با کتاب کار و نمای صفحه گسترده یکی از مهمترین چیزهایی است که باید در مورد اکسل یاد بگیرید.
نمای صفحه گسترده
بخش اصلی پنجره صفحه گسترده است که از ستون ها، ردیف ها و سلول ها تشکیل شده است. این در سلول ها است که داده های خود را وارد می کنید.
هر ستون دارای یک حرف در بالا و هر ردیف دارای یک عدد در سمت چپ است. این بدان معنی است که هر سلول به طور پیش فرض یک نام منحصر به فرد دارد که به آن مرجع سلول می گویند.
به عنوان مثال، اولین سلول در یک برگه، در سمت چپ بالا، سلول A1 است زیرا در ستون A، ردیف 1 قرار دارد. همچنین میتوانید نام سلول را در کادر نام در سمت چپ نوار فرمول مشاهده کنید.

نوار فرمول
نوار فرمول جایی است که می توانید محتویات یک سلول را ببینید و وارد کنید.
اگر متن ساده ای را در یک سلول وارد کنید، آن را در سلول و در نوار فرمول خواهید دید.

اما اگر فرمولی را در یک سلول وارد کنید، فرمول را در نوار فرمول و نتیجه را در سلول خواهید دید.

جزئیات بیشتر در مورد فرمول ها را بعداً در راهنما توضیح خواهیم داد.
زبانه های ورق
در پایین کتاب کار، برگههای برگه (برگههای صفحهگسترده) را خواهید دید. در هر کتاب کار Excel که ایجاد می کنید، می توانید چندین صفحه گسترده اضافه کنید. سپس این برگه ها به عنوان برگه های صفحه نمایش داده می شوند و جابجایی بین آنها را آسان می کند.

این ما را به بخش بعدی که ایجاد و سازماندهی صفحات گسترده است می رساند.
نحوه اضافه کردن و سازماندهی صفحات گسترده
پس از ایجاد، نامگذاری و ذخیره کتاب کار خود، می توانید کار با صفحات گسترده را شروع کنید.
همراه با افزودن برگه ها، می توانید آنها را برای سازماندهی بهتر سفارشی کنید. این شامل تغییر نام برگه ها، افزودن رنگ برگه، و مرتب کردن مجدد ترتیب برگه برگه است.
یک صفحه گسترده ایجاد کنید
برای افزودن یک صفحه گسترده جدید، روی علامت مثبت در سمت راست برگه صفحه در پایین کلیک کنید.

تغییر نام صفحه گسترده
به طور پیش فرض، اکسل هر صفحه گسترده جدیدی را که اضافه می کنید به عنوان Sheet1، Sheet2، Sheet3 و غیره نامگذاری می کند. اگر قصد دارید از برگه های زیادی استفاده کنید یا می خواهید روشی آسان برای تمایز بین آنها وجود داشته باشد، می توانید نام خود را به یک برگه بدهید.
یا روی نام برگه فعلی دوبار کلیک کنید یا روی برگه برگه راست کلیک کنید و تغییر نام را انتخاب کنید. نام جدید را تایپ کرده و Enter را فشار دهید.

یک رنگ برگه برگه اضافه کنید
همراه با تغییر نام برگه ها برای تشخیص بهتر، می توانید یک رنگ برگه برگه اضافه کنید. این یک راه مفید برای سازماندهی برگه های مرتبط بر اساس رنگ یا تشخیص سریع برگه هایی که اغلب استفاده می کنید به شما می دهد.
روی برگه برگه کلیک راست کنید، به رنگ برگه بروید و یک رنگ را در پالت بازشو انتخاب کنید.

سپس تب برگه رنگی را خواهید دید.

برگه های ورق را مجدداً مرتب کنید
یک راه دیگر برای مرتب نگه داشتن ورق های خود این است که آنها را به ترتیبی که برای شما مناسب تر است بچینید.
پس از ایجاد برگه های بیشتر، به سادگی یک برگه برگه را در جایی که می خواهید انتخاب کنید، نگه دارید و بکشید. همانطور که بکشید، یک فلش کوچک به طور مستقیم در بالا ظاهر می شود. وقتی فلش در مکانی است که میخواهید برگه برگه را داشته باشید، آن را رها کنید.

نحوه کار با سلول ها
سلول ها هسته صفحات گسترده در اکسل هستند. از این مستطیل ها برای وارد کردن متن، مقادیر، فرمول ها و داده ها استفاده خواهید کرد.
برای وارد کردن چیزی در یک سلول، به سادگی سلول را انتخاب کنید، شروع به تایپ کنید و پس از اتمام ، Enter را فشار دهید. همچنین، میتوانید سلول را انتخاب کنید، مکاننمای خود را در نوار فرمول قرار دهید و دادههای سلولی خود را در آنجا وارد کنید.

متن را در سلول ها وارد کنید
احتمالاً از متن در اکسل برای اهداف مختلف استفاده خواهید کرد. شما ممکن است یک صفحه گسترده برای برنامه کارمندان، صورتحساب های ماهانه، یک تقویم یا یک طرح پروژه داشته باشید.
فقط یک سلول را انتخاب کنید و متن را همانطور که در بالا توضیح داده شد وارد کنید. سپس می توانید سلول را انتخاب شده نگه دارید و در صورت تمایل به برگه Home بروید تا متن را قالب بندی کنید.
از ابزارهای موجود در بخش فونت نوار برای تغییر سبک، اندازه یا رنگ فونت و از بخش Alignment برای وسط یا تراز کردن آن در سمت چپ یا راست استفاده کنید.

نکته : میتوانید نحوه قرار دادن متن در اکسل برای جملات و پاراگرافها را بیاموزید.
اعداد را در سلول ها وارد کنید
در حالی که وارد کردن یک عدد در یک سلول مانند وارد کردن متن است، معمولاً قالب بندی آن مقدار مهم است. به عنوان مثال، ممکن است بخواهید آن را به صورت واحد پول، درصد، زمان یا تاریخ قالب بندی کنید.
پس از وارد کردن شماره، سلول را انتخاب کرده و به تب Home بروید.
منوی کشویی را در بالای بخش Number روبان باز کنید و قالب مورد نظر خود را انتخاب کنید. همچنین میتوانید از یکی از دکمههای فرمت در همان بخش استفاده کنید.

نحوه استفاده از توابع و فرمول ها
قدرت واقعی مایکروسافت اکسل توانایی دستکاری داده ها است که شامل استفاده از توابع و فرمول ها می شود. از آنجایی که توابع و فرمول های اکسل می توانند به راحتی چندین آموزش را تضمین کنند، ما فقط اصول اولیه را در اینجا پوشش می دهیم.
درباره توابع و فرمول ها
تابع یک عملیات از پیش برنامه ریزی شده است که وظیفه ای را در پشت صحنه انجام می دهد. نمونه های رایج توابع اکسل عبارتند از SUM، AVERAGE و MIN.
فرمول معادله ای است که می تواند از یک تابع برای انجام عملیات روی سلول ها یا مقادیر استفاده کند. نمونه هایی از فرمول هایی که از توابع فوق استفاده می کنند عبارتند از:
- SUM(A1,B1) : مقادیر را در سلول های A1 و B1 اضافه می کند.
- AVERAGE(A1,B1) : میانگین مقادیر در سلول های A1 و B1.
- MIN(A1,B1) : حداقل مقدار را از سلولهای A1 و B1 برمیگرداند.
توجه به این نکته مهم است که اگر در حال انجام یک عملیات ساده هستید، لازم نیست از یک تابع در فرمول استفاده کنید.
به عنوان مثال، می توانید مقادیر را در سلول های A1 و B1 با استفاده از فرمول =A1+B1 اضافه کنید. می بینید که ما به سادگی از علامت مثبت برای اضافه کردن مقادیر سلول استفاده می کنیم.
این فرمول همان عملیاتی را انجام می دهد که از تابع SUM استفاده می کند: =SUM(A1,B1) .
توابع برای انجام عملیات پیچیده بسیار مفید هستند و فراتر از معادلات اساسی مانند جمع، تفریق و ضرب هستند.
یک فرمول را در یک سلول وارد کنید
وقتی فرمولی را در یک سلول وارد می کنید، باید آن را با علامت مساوی (=) شروع کنید. این به اکسل می گوید که یک فرمول باید دنبال شود.
بعد از اینکه فرمول را تایپ کردید و Enter را فشار دادید، نتیجه را در آن سلول خواهید دید. برای مثال ساده، فرمولی را در سلول E2 وارد می کنیم تا مجموع مقادیر سلول های B2 و C2 را بدست آوریم.
همانطور که می بینید، فرمولی که در سلول E2 وارد می کنیم با نتیجه جایگزین می شود در حالی که می توانید فرمول را در نوار فرمول مشاهده کنید.

از توابع و فرمول ها کمک بگیرید
به عنوان یک مبتدی، احتمالاً به کمک کمی در مورد توابع موجود و نحوه صحیح مونتاژ فرمول (سینتکس) نیاز خواهید داشت. خوشبختانه، اکسل برای شروع به شما کمک می کند.
نکته : همچنین می توانید نحوه استفاده از ChatGPT برای نوشتن فرمول های Excel را بررسی کنید.
- یا به برگه فرمول ها بروید و Insert Function را در نوار انتخاب کنید یا از دکمه Insert Function در سمت چپ نوار فرمول استفاده کنید.
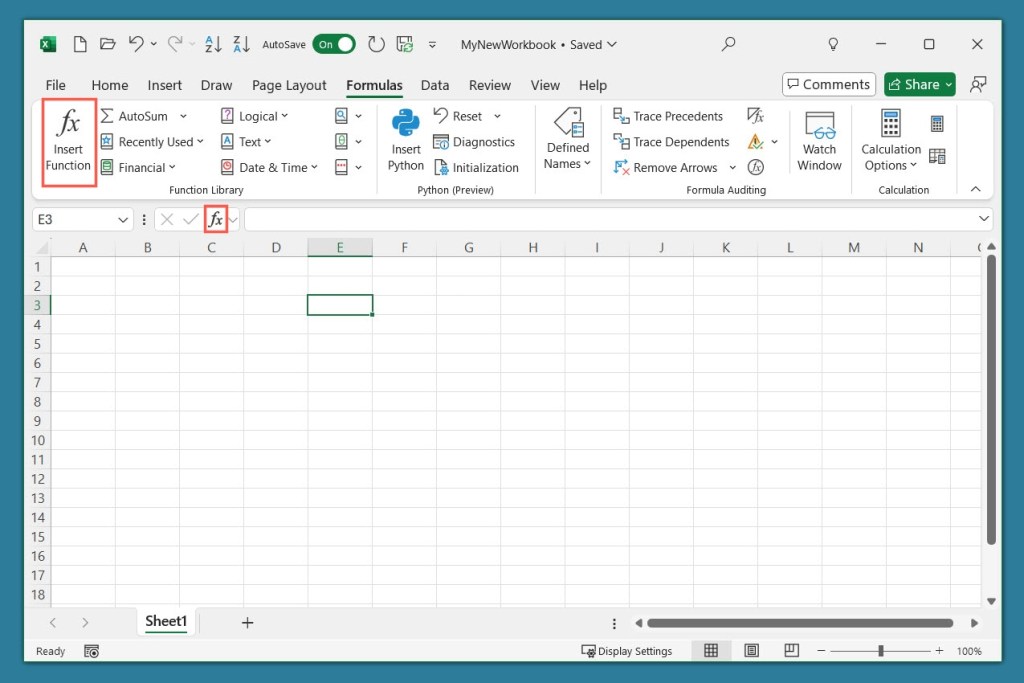
- شرح عملیاتی را که می خواهید انجام دهید در کادر بالای پنجره بازشو وارد کنید یا یک دسته را انتخاب کنید و Go را انتخاب کنید.

- سپس نتایج را در زیر مشاهده خواهید کرد. یک تابع را در لیست انتخاب کنید تا توضیحات و نحو فرمول آن را ببینید. برای استفاده از عملکرد، OK را انتخاب کنید.

- در پنجره پاپ آپ بعدی، مقادیر یا مراجع سلولی را که می خواهید برای فرمول تابع استفاده کنید، وارد کنید. توضیح مختصری از نتیجه ای که دریافت می کنید را مشاهده خواهید کرد. برای استفاده از فرمول، OK را انتخاب کنید.

- نتیجه فرمول را در سلول دریافت خواهید کرد و می توانید فرمولی را که در نوار فرمول ایجاد کرده اید مرور کنید.

در اینجا شما آن را دارید – یک راهنمای اساسی برای استفاده از اکسل به عنوان یک مبتدی. اما چیزهای بیشتری برای یادگیری وجود دارد! برای تنظیم یک صفحه گسترده، به نحوه اضافه کردن یک ستون اکسل نگاه کنید. و برای ساختار دادن به داده های خود به صورت بصری، نحوه ایجاد نمودار در اکسل را بررسی کنید.






