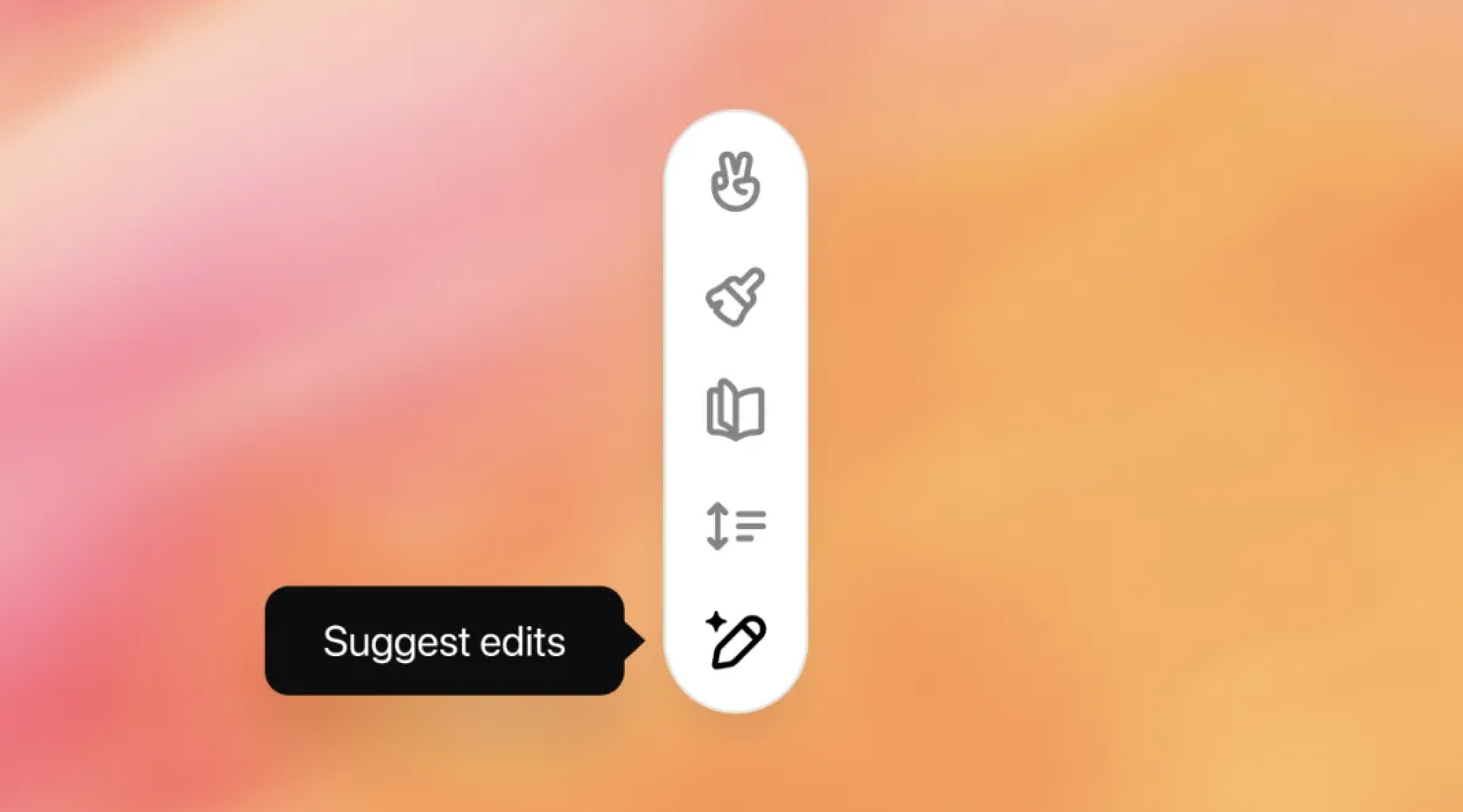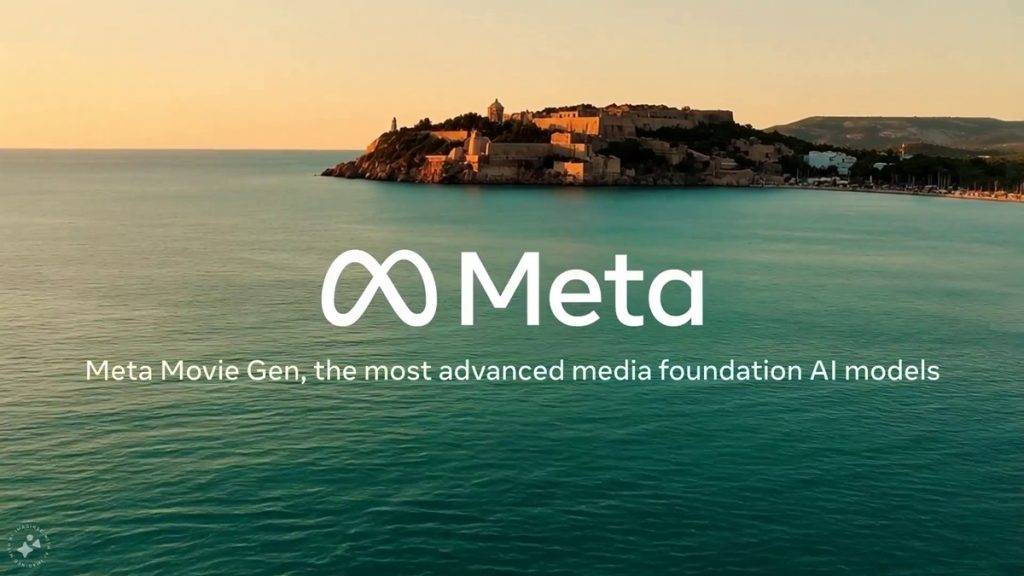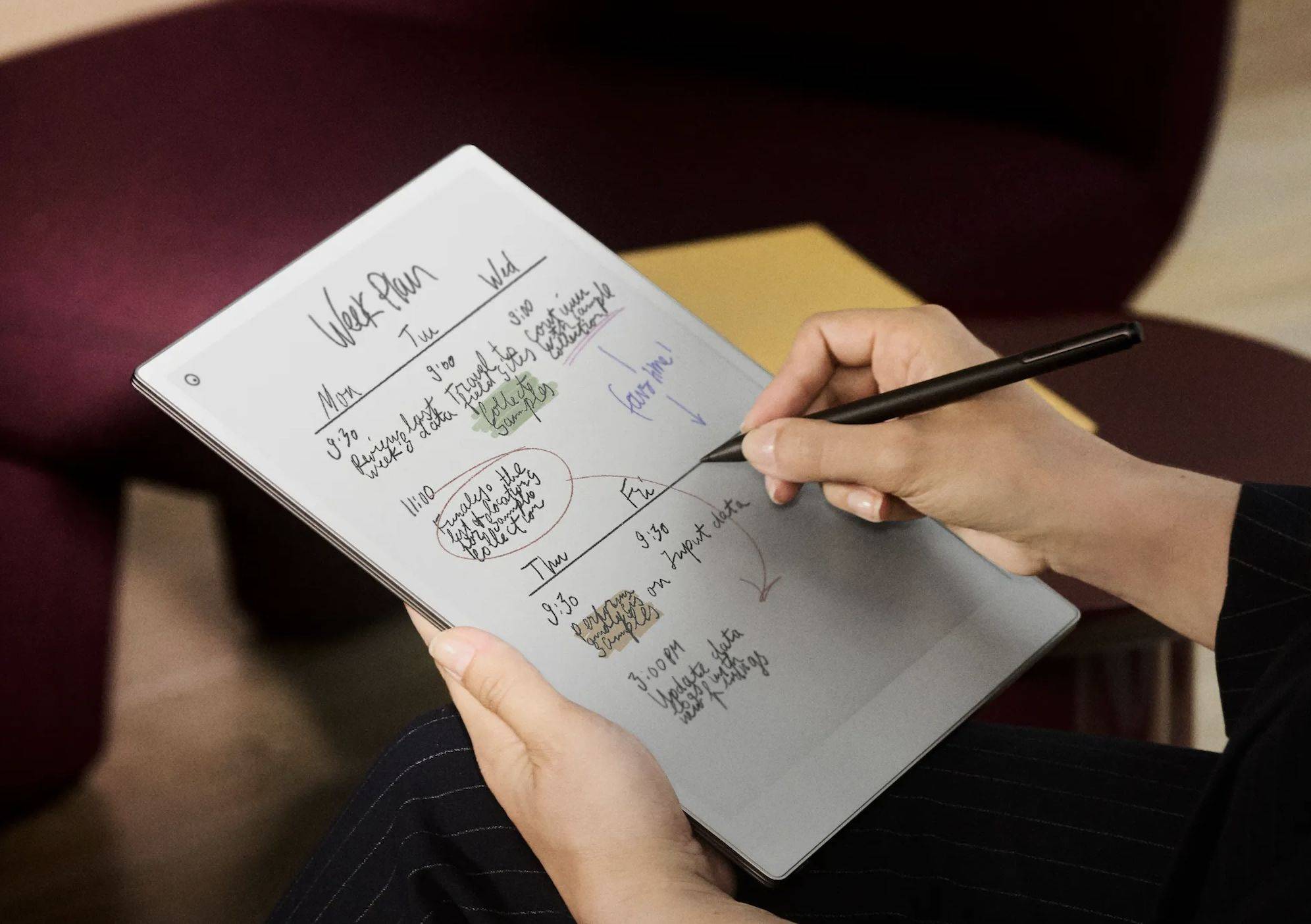Buttercup یک انبار رمز عبور پیشرفته و منبع باز است. رمزهای عبور شما را با رمزنگاری 256 بیتی AES رمزگذاری می کند تا آنها را ایمن نگه دارد. اگر از راهحلهای رمز عبور اختصاصی در لینوکس خسته شدهاید و چیزی متنباز میخواهید، این راهنما را دوست خواهید داشت.
در این آموزش به نحوه نصب Buttercup روی لینوکس می پردازیم. ما همچنین به شما نشان خواهیم داد که چگونه خزانه رمز عبور خود را راه اندازی کنید و یک رمز عبور امن ایجاد کنید.
توجه: Buttercup برای iOS و Android در فروشگاه های برنامه مربوطه آنها نیز موجود است.

نصب Buttercup روی لینوکس
Buttercup روی لینوکس کار می کند. با این حال، این برنامه فقط روی لینوکس از طریق AppImage کار می کند . متأسفانه، هیچ بسته RPM یا بسته DEB برای نصب در دسترس نیست. خوشبختانه، AppImage روی 99.9٪ از تمام توزیع های لینوکس کار می کند.
برای شروع با آخرین نسخه Buttercup در رایانه لینوکس خود، یک پنجره ترمینال را باز کنید. با فشار دادن Ctrl + Alt + T روی صفحه کلید می توانید یک پنجره ترمینال را روی دسکتاپ باز کنید. از طرف دیگر، "Terminal" را در منوی برنامه جستجو کنید و آن را به این ترتیب اجرا کنید.
در حالی که پنجره ترمینال باز و آماده استفاده است، دستور mkdir را اجرا کرده و پوشه ای به نام «AppImages» ایجاد کنید. این پوشه فایل AppImage "Buttercup" را نگه می دارد.
mkdir -p ~/AppImages/
پس از ایجاد پوشه AppImage در فهرست اصلی خود، از دستور wget download برای دانلود آخرین نسخه Buttercup در رایانه خود استفاده کنید.
wget https://github.com/buttercup/buttercup-desktop/releases/download/v2.12.0/Buttercup-linux-x86_64.AppImage -O ~/AppImages/Buttercup-linux-x86_64.AppImage
فرآیند دانلود باید سریع باشد، زیرا Buttercup برای لینوکس تنها حدود 101 مگابایت است. هنگامی که فرآیند کامل شد، از دستور CD استفاده کنید و ترمینال خود را به پوشه "AppImages" منتقل کنید.
سی دی ~/AppImages/
هنگامی که در پوشه "AppImages" قرار گرفتید، از دستور chmod برای به روز رسانی مجوزهای فایل AppImage استفاده کنید تا قابل اجرا باشد. اگر Buttercup به عنوان اجرایی علامت گذاری نشده باشد، نمی توانید از آن به عنوان یک برنامه در سیستم خود استفاده کنید.
chmod +x Buttercup-linux-x86_64.AppImage
با به روز رسانی فایل AppImage، می توان آن را اجرا کرد. با استفاده از دستور زیر، Buttercup را بر روی کامپیوتر خود راه اندازی کنید. لطفاً سعی نکنید Buttercup را با دستور sudo راه اندازی کنید، زیرا اجرای آن به عنوان root خوب نیست.
./Buttercup-linux-x86_64.AppImage
از طرف دیگر، اگر میخواهید برنامه Buttercup را با رابط کاربری گرافیکی راهاندازی کنید، مدیر فایل را باز کنید، روی پوشه «AppImages» کلیک کنید و روی فایل Buttercup AppImage دوبار کلیک کنید تا آن را راهاندازی کنید.
نحوه استفاده از مدیر رمز عبور Buttercup
برای استفاده از مدیر رمز عبور Buttercup، برنامه را اجرا کنید. وقتی برنامه باز است، دستورالعمل های گام به گام زیر را دنبال کنید.

مرحله 1: دکمه "Add Vault" را در زیر پیام "No vaults have been added…" پیدا کنید. هنگامی که دکمه "افزودن خزانه" را انتخاب کردید، یک پنجره پاپ آپ ظاهر می شود.
برای ایجاد یک خزانه جدید، دکمه "File" را انتخاب کنید. یا اگر کاربر پیشرفته ای هستید، هر گزینه ای را که ترجیح می دهید استفاده کنید انتخاب کنید.
مرحله 2: با انتخاب دکمه "File"، Buttercup از شما می پرسد که آیا می خواهید یک خزانه جدید ایجاد کنید یا یک خزانه موجود را بخوانید؟ دکمه «ایجاد جدید» را انتخاب کنید تا یک طاق کاملاً جدید برای استفاده در Buttercup ایجاد کنید.
مرحله 3: با کلیک بر روی دکمه "ایجاد جدید" یک پنجره پاپ آپ روی صفحه ظاهر می شود. با استفاده از این پنجره پاپ آپ، فایل vault جدید خود را ذخیره کنید. برای بهترین نتیجه، آن را در پوشه Dropbox یا یک مکان شبکه برای دسترسی آسان نگه دارید.

مرحله 4: پس از ذخیره فایل خزانه در رایانه خود در مکانی امن، Buttercup یک «گذرواژه اولیه جدید صندوق» درخواست میکند. این رمز عبور رمزی است که قفل صندوق را باز می کند و قابل بازیابی نیست. اگر آن را گم کنید، دسترسی به موارد خود را از دست خواهید داد.
یک رمز عبور جدید برای صندوق خود ایجاد کنید که ایمن باشد. لطفاً آن را در جایی روی کاغذ ننویسید، زیرا ممکن است شخصی به رمزهای عبور شما دسترسی پیدا کند. اگر برای به خاطر سپردن به کمک نیاز دارید، مطمئن شوید که رمز عبور به راحتی قابل یادآوری است.

مرحله 5: با تنظیم رمز عبور اولیه خزانه، Buttercup صندوق جدید شما را بارگیری می کند. از اینجا دکمه "ورود جدید" را پیدا کرده و با ماوس روی آن کلیک کنید.
دکمه "ورود جدید" به شما امکان می دهد یک ورودی رمز عبور جدید در صندوق خود ایجاد کنید.
مرحله 6: پس از انتخاب دکمه "ورود جدید"، صفحه "ویرایش سند" در داخل Buttercup ظاهر می شود. کادر متنی «عنوان» را پیدا کنید و نام وبسایتی را که به صندوق خود اضافه میکنید تایپ کنید.
مرحله 7: پس از وارد کردن عنوان ورودی جدید خود، کادر متن "نام کاربری" را پیدا کنید. سپس، نام کاربری ورودی را که ایجاد میکنید تایپ کنید.
مرحله 8: کادر متنی "Password" را انتخاب کرده و با ماوس روی آن کلیک کنید. سپس رمز ورود را در Buttercup وارد کنید. در صورت نیاز به رمز عبور جدید، روی نماد کلید کلیک کنید.
با انتخاب نماد کلید یک رمز عبور امن و جدید برای استفاده شما ایجاد می شود.
مرحله 9: پس از پر کردن بخش "ویرایش سند"، دکمه "ذخیره" را پیدا کرده و با ماوس روی آن کلیک کنید. ذخیره سند رمز عبور را برای استفاده به خزانه شما اضافه می کند.

این نه مرحله را تکرار کنید تا هر تعداد رمز عبور لازم را به خزانه Buttercup خود اضافه کنید.
یکپارچه سازی مرورگر
در حالی که ضروری نیست، امکان ادغام Buttercup در مرورگر شما وجود دارد. برای ادغام آن، روی دکمه "اتصال" در داخل برنامه کلیک کنید و "یکپارچه سازی مرورگر" را انتخاب کنید.
پست نحوه استفاده از مدیر رمز عبور Buttercup در لینوکس اولین بار در AddictiveTips پدیدار شد.