Topaz Sharpen AI یک ابزار تیز کننده حرفه ای است که می تواند به صورت مستقل و یک افزونه عمل کند. این کار با کارهای تیز کردن دشوار در تصاویر خارج از فوکوس و تار مواجه می شود.
در این مقاله ، ما نگاهی به عملکردهای هوش مصنوعی Topaz Sharpen می اندازیم و یک جریان کاری ساده را برای شروع کار با نرم افزار نشان می دهیم.
Topaz Sharpen AI برای چه کسانی مناسب است؟
هوش مصنوعی Topaz Sharpen برای عکاسان حرفه ای و علاقه مندان به طور یکسان است که به قدرت تیزکنندگی نیاز دارند که حتی نرم افزارهای پیشرفته ویرایش عکس مانند Photoshop نمی توانند آن را ارائه دهند. به جای یک یا چند لغزنده ، Topaz Sharpen AI شامل مجموعه ای از ابزارها است که فقط به یک کار اختصاص داده شده است: تیز کردن.
نحوه استفاده از هوش مصنوعی Topaz Sharpen
می توانید هوش مصنوعی Topaz Sharpen را به صورت رایگان امتحان کنید تا قبل از خرید تصمیم بگیرید که آیا نرم افزار برای شما مناسب است یا خیر. این یک معامله است زیرا محاکمه به مدت 30 روز به طول می انجامد.
این برنامه بر روی مک و ویندوز کار می کند و می توانید برنامه را مجدداً بارگیری کرده و مجدداً روی دو رایانه نصب کنید. همچنین به چت پشتیبانی زنده و ضمانت بازپرداخت 30 روزه دسترسی خواهید داشت.
مرحله 1: تنظیمات را تنظیم کنید
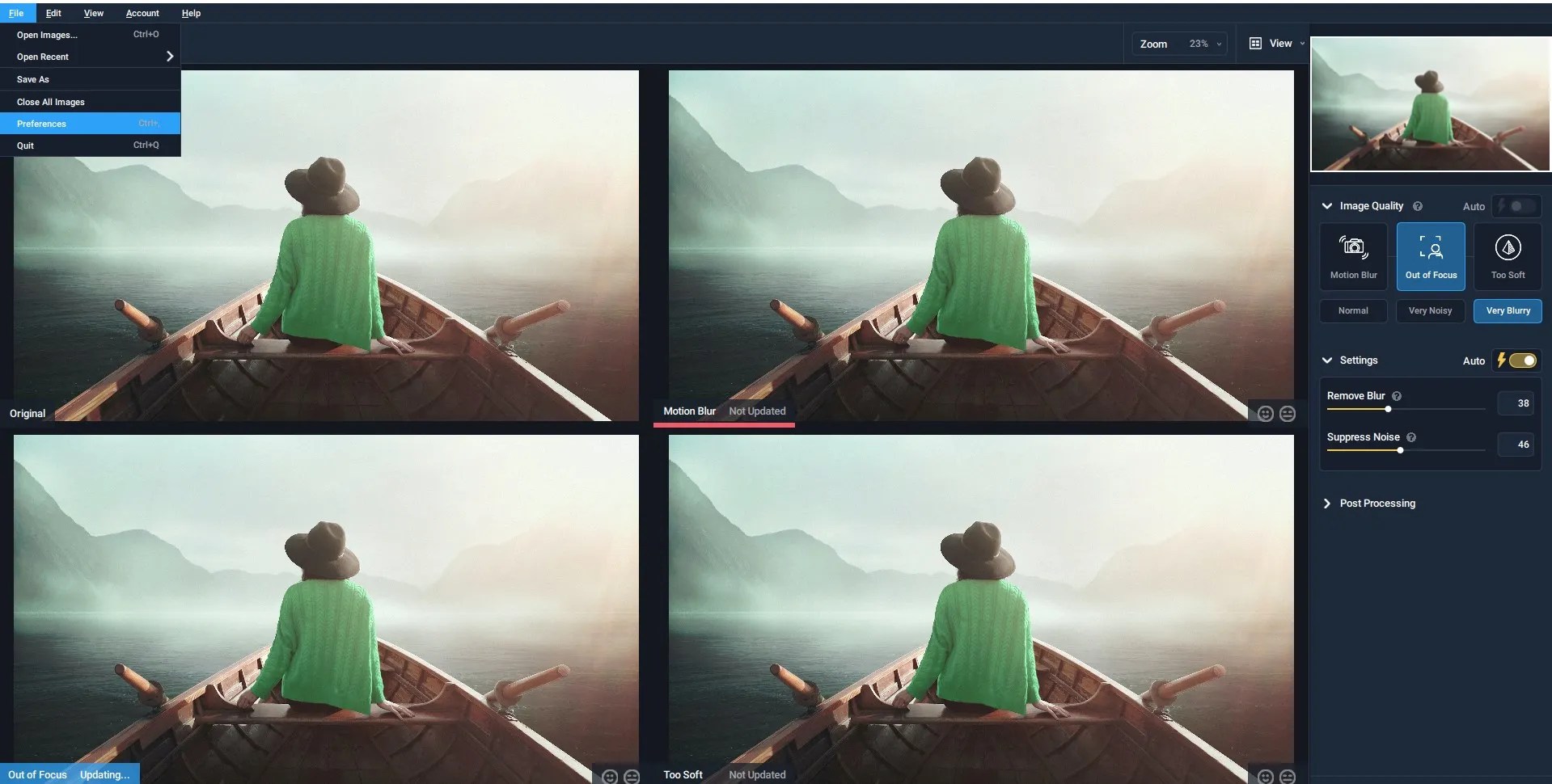
قبل از شروع کار ، توصیه می کنیم تنظیمات نرم افزاری را بررسی کرده و بر اساس رایانه ای که دارید و برنامه ای که برای استفاده از نرم افزار برنامه ریزی می کنید ، هرگونه تغییر لازم را انجام دهید. ابتدا به File > Preferences بروید و اجازه دهید نگاهی به گزینه ها بیندازیم.

پس از مدتی کار با هوش مصنوعی Topaz Sharpen ، ممکن است بخواهید تنظیمات برگزیده را مجدداً مشاهده کرده و با توجه به نیاز خود تنظیم کنید. اما اگر با نرم افزار تازه کار هستید ، برای شروع تنظیمات بالا را توصیه می کنیم. بیایید قبل از ادامه به یکی از این تنظیمات بپردازیم.
در بخش عملکرد و مجاز حافظه ، توصیه می کنیم آن را روی High تنظیم کنید. اما اگر هنگام استفاده از هوش مصنوعی Topaz Sharpen دچار خرابی برنامه شدید ، ممکن است بخواهید این تنظیم را از بالا به متوسط یا پایین تغییر دهید .
برای بهبود بیشتر عملکرد ، برنامه هایی که استفاده نمی کنید را ببندید ، به ویژه بازی های ویدئویی و سایر برنامه های کاربردی که حافظه گرافیکی مصرف می کنند.
اگر از Topaz Sharpen AI به عنوان افزونه Photoshop استفاده می کنید ، ممکن است با خطاهای دیسک خراشیده و سایر مواردی که تجربه ویرایش کلی شما را کند می کند مواجه شوید. بنابراین ، اطمینان حاصل کنید که تنظیمات برگزیده در برنامه اصلی ویرایش عکس شما نیز به همان اندازه باشد.
مرحله 2: ISO و Visible Noise را در نظر بگیرید

نکته دیگری که باید قبل از شروع به آن توجه کنید میزان نویز در تصویر ناشی از تنظیم ISO بالا بر روی دوربین است. ISO کمتر (معمولاً زیر 1000) به این معنی است که نویز کمتر قابل مشاهده خواهد بود. در این حالت ، فقط Topaz Sharpen AL برای وضوح تصویر ضروری است.
اگر تنظیمات ISO شما بیش از 1000 است ، یا سر و صدای زیادی وجود دارد که باید حذف شود ، استفاده از هوش مصنوعی Topaz Sharpen را در کنار برنامه دیگر denoise ، مانند Google Denoise ، در نظر بگیرید.
مرحله 3: در نمای مقایسه شروع کنید

برای شروع ، یک تصویر را به Topaz Sharpen AI وارد کنید ، سپس به View > View مقایسه بروید . این یک نمای چهار تصویر شامل تصویر اصلی و سه نمای دیگر یعنی Motion Blur ، Out of Focus و Too Soft به شما می دهد .

در این حالت مشاهده ، تنظیمات کیفیت تصویر برای خودکار به طور پیش فرض خاموش است. توصیه می کنیم آن را همانطور که در بالا نشان داده شده به Auto تغییر دهید .
اگر کاربر اولین بار هستید یا حتی کاربر پیشرفته ای هستید که می خواهید قبل از تنظیم دقیق هرگونه تنظیمات تیز کردن اضافی ، تمام گزینه های خودکار را مشاهده کنید ، به این ترتیب می خواهید گردش کار خود را شروع کنید.
مرحله 4: تصمیم بگیرید که کدام نمای بهتر به نظر می رسد

در نمای مقایسه ، سه نمای دیگر را در مقایسه با تصویر اصلی در بالا سمت چپ بررسی کنید. در اینجا آنچه را باید جستجو کرد:
- کدام تصویر واضح تر است؟
- کدام تصویر با حفظ جزئیات واضح تر است؟
- کدام تصاویر را می توان با خیال راحت به عنوان غیر قابل استفاده کنار گذاشت؟
- کدام تصویر "نگهدارنده" است ، آیا ممکن است نیاز به ویرایش/پوشش اضافی داشته باشد یا نه؟
شایان ذکر است که می توانید از چرخ ماوس برای بزرگنمایی و کوچک نمایی این نماها استفاده کنید. اما هر زمان که این کار را انجام دهید ، Topaz Sharpening AI هر View را به روز می کند و بسته به عملکرد رایانه شما ، ممکن است مدتی طول بکشد.
بیایید نگاهی دقیق تر به نماهای ذکر شده در بالا برای مثال مثال بیندازیم و ببینیم کدام یک به عنوان نقطه شروع بهتر عمل می کند.
Motion Blur

تنظیمات خودکار برای Motion Blur View تصویری را تولید کرده است که بسیار پر سر و صدا است و شاید حتی بیش از حد واضح باشد. در مقایسه با بقیه ، این انتخاب واضح نیست مگر اینکه به دنبال یک ظاهر هنری تر باشید.
خارج از توجه

این تصویر از نظر وضوح و نویز بهتر از تصویر قبلی به نظر می رسد. و در مقایسه با نسخه اصلی ، نسخه Out of Focus یک مدعی است.
خیلی نرم

نسخه Too Soft نیز نسبتاً بهتر از تصویر Motion Blur است. اینجاست که ممکن است به اولین تصمیم مهم خود برسید. آیا بهتر از نمای خارج از فوکوس است؟
سر و صدای بیشتری در نمای بیش از حد نرم وجود دارد اما بسیار ظریف است و احتمالاً توسط بیننده معمولی مورد توجه قرار نمی گیرد ، به ویژه اگر استفاده اصلی از آن برای رسانه های اجتماعی و تلفن های هوشمند باشد.
اما اگر دقیق نگاه کنید ، متوجه می شوید که وضوح در اطراف لبه ها شدید است. هنوز قابل استفاده است اما شاید نمای خارج از فوکوس انتخاب بهتری باشد زیرا وضوح زیاد زیاد نیست.
مرحله 5: تنظیمات دستی را انجام دهید

هنگامی که تصمیم گرفتید کدام نمای بهتر است ، می توانید برای مشاهده تنظیمات دستی که ممکن است مورد نیاز باشد ، به View > Side by Side بروید .
نمای مورد نظر خود را که می خواهید استفاده کنید انتخاب کنید. در این مورد ، ما Out of Focus را انتخاب کردیم. عادی را علامت بزنید ، سپس منتظر بمانید تا پیش نمایش بار دیگر بارگیری شود. اکنون ، می توانید به صورت دستی هرگونه تنظیمات را تغییر دهید تا آنچه را که به نظر می رسد بهتر است کشف کنید. می توانید با لغزنده های Remove Blur و Suppress Noise آزمایش کنید .
همچنین گزینه هایی برای دیدن تصویر وجود دارد اگر بخواهید Very Noisy یا Very Blurry را بررسی کنید . پس از رضایت از نتایج ، روی ذخیره تصویر کلیک کنید.
اگر از Photoshop یا هر ویرایشگر عکس دیگری برای بهبود تصویر خود استفاده می کنید ، ابزارهای مختلفی برای بهبود وضوح تصویر وجود دارد ، از جمله لایه ها و ماسک ها و لغزنده های کدورت.
با استفاده از Topaz Sharpen AI تصاویر واضح دریافت کنید
هوش مصنوعی Topaz Sharpen ابزاری قوی برای تیز کردن است و چندین ویژگی خودکار و دستی آن گردش کاری حرفه ای را امکان پذیر می کند. اگر تا به حال با یک عکس مبهم مواجه شدید ، برای رفع آنها این راهنما را دنبال کنید.







