Pop!_OS اکنون در Raspberry Pi 4 در دسترس است! این راهنما نحوه راهاندازی سیستمعامل را در Raspberry Pi 4 خود توضیح میدهد. برای شروع، مطمئن شوید که یک کارت MicroSD سریع دارید.

Pop_OS را برای Raspberry Pi 4 دانلود کنید
به وب سایت رسمی Pop_OS بروید و روی دکمه دانلود کلیک کنید. پس از انتخاب دکمه دانلود، یک پنجره پاپ آپ ظاهر می شود. «دانلود 21.10 (Ras Pi 4)» را پیدا کنید و با ماوس روی آن کلیک کنید تا سیستم عامل دانلود شود.
Raspberry Pi Imager را نصب کنید
ابزار تصویرساز Raspberry Pi بهترین راه برای ایجاد یک نصب Pop_OS برای Raspberry Pi 4 است. یک پنجره ترمینال را در دسکتاپ لینوکس باز کنید تا تصویرگر Raspberry Pi را در اختیار داشته باشید.
در مورد نحوه راه اندازی پنجره ترمینال مطمئن نیستید؟ Ctrl + Alt + T را روی صفحه کلید فشار دهید . از طرف دیگر، میتوانید «Terminal» را در منوی برنامه جستجو کنید و آن را از این طریق باز کنید.
هنگامی که پنجره ترمینال باز و آماده استفاده است، نصب می تواند آغاز شود. دستورالعملهای زیر را برای راهاندازی ابزار تصویرساز Raspberry Pi دنبال کنید.
توجه: اگر از سیستم عامل مک یا ویندوز استفاده می کنید، باید ابزار تصویرگر را از وب سایت رسمی دریافت کنید .
بسته اسنپ
نسخه اسنپ تصویرساز Raspberry Pi به راحتی روی هر سیستم عامل لینوکس که از Snaps پشتیبانی می کند کار می کند. برای شروع باید زمان اجرا Snap را در رایانه خود فعال کنید.
فعال کردن زمان اجرا Snap آسان است. برای انجام آن، راهنمای ما در مورد موضوع را دنبال کنید . هنگامی که زمان اجرا بر روی رایانه شما تنظیم شد، از دستور snap install برای راه اندازی ابزار Raspberry Pi Imager استفاده کنید.
sudo snap نصب rpi-imager
Flatpak
اگر Snaps برای شما مناسب نیست، راه دیگری برای دریافت ابزار تصویرسازی Raspberry Pi استفاده از Flatpak است. برای شروع، آخرین نسخه زمان اجرا Flatpak را بر روی رایانه خود نصب کنید.
تنظیم زمان اجرا Flatpak در لینوکس بسیار ساده است. برای انجام آن، به راهنمای ما در مورد نحوه پیکربندی Flatpak بروید . پس از راه اندازی، از دستور flatpak remote-add برای راه اندازی فروشگاه برنامه Flathub در سیستم خود استفاده کنید.
flatpak remote-add -- if-not-exists flathub https://flathub.org/repo/flathub.flatpakrepo
پس از افزودن مخزن Flathub به رایانه خود، میتوانید ابزار تصویرساز Raspberry Pi را نصب کنید. سپس با استفاده از دستور نصب flatpak ، اپلیکیشن تصویرساز Raspberry Pi را بر روی کامپیوتر خود راه اندازی کنید.
flatpak نصب flathub org.raspberrypi.rpi-imager
آرچ لینوکس
مخزن نرم افزار Chaotic AUR دارای یک بسته تصویرساز از پیش ساخته شده Raspberry Pi است که برای نصب در دسترس کاربران است. اگر می خواهید این بسته را بر روی رایانه خود نصب کنید، با استفاده از دستور wget download، بسته را در رایانه خود دانلود کنید.
wget https://builds.garudalinux.org/repos/chaotic-aur/x86_64/rpi-imager-1.6.2-2-x86_64.pkg.tar.zst
نصب می تواند پس از بارگیری بسته تصویرگر Raspberry Pi در رایانه شما آغاز شود. با استفاده از دستور pacman -U ، آخرین نسخه از ابزار تصویرساز Raspberry Pi را در رایانه آرچ لینوکس خود نصب کنید.
sudo pacman -U rpi-imager-1.6.2-2-x86_64.pkg.tar.zst
راه اندازی Pop_OS در Raspberry Pi 4
ابزار تصویرساز Raspberry Pi را برای راه اندازی Pop_OS در Raspberry Pi 4 راه اندازی کنید. پس از باز شدن آن، دستورالعمل های گام به گام زیر را دنبال کنید.
مرحله 1: در داخل ابزار تصویرسازی Raspberry Pi، دکمه "Choose OS" را پیدا کرده و با ماوس روی آن کلیک کنید. با انتخاب این دکمه، یک منوی پاپ آپ ظاهر می شود. در داخل این منوی پاپ آپ، گزینه های مختلفی وجود دارد. دکمه «استفاده از سفارشی» را پیدا کرده و روی آن کلیک کنید.

مرحله 2: پس از انتخاب دکمه «Choose OS»، تصویر «pop-os_21.10_arm64_raspi_7.img.xz» را که قبلاً در این پست دانلود شده است پیدا کنید و آن را انتخاب کنید تا Pop_OS به ابزار تصویرسازی Raspberry Pi اضافه شود.
مرحله 3: دکمه "انتخاب ذخیره سازی" را در تصویرساز Raspberry Pi پیدا کنید. هنگامی که دکمه «انتخاب فضای ذخیرهسازی» را انتخاب کردید، کارت SD خود را در کارتخوان SD رایانه خود قرار دهید.
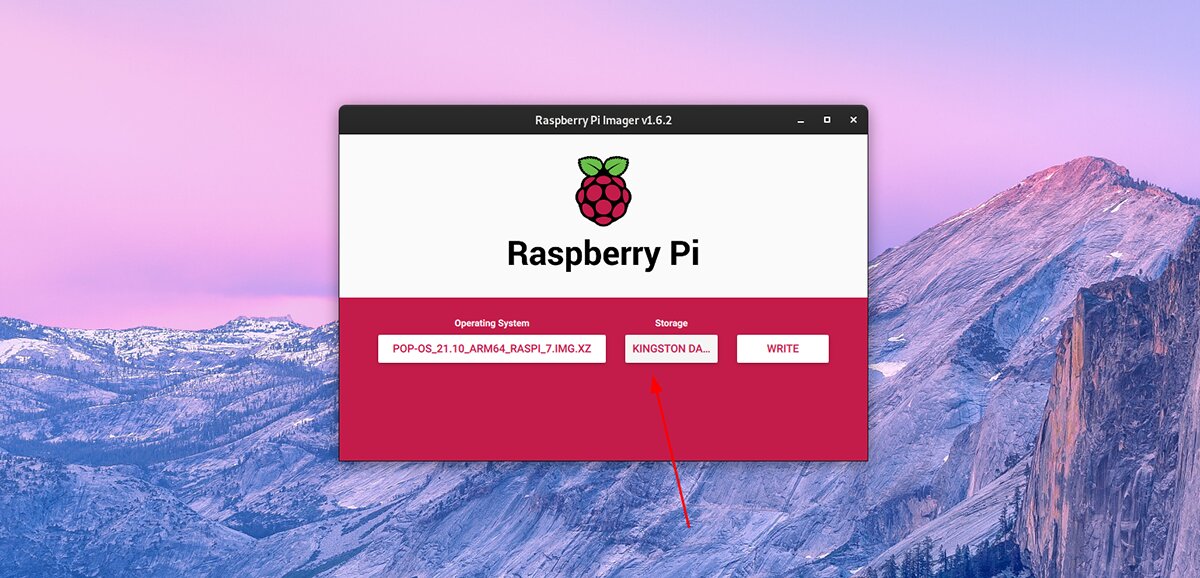
مرحله 4: دکمه "Write" را برای شروع فرآیند نوشتن پیدا کنید. به خاطر داشته باشید که تکمیل فرآیند نوشتن کمی زمان می برد. پس از اتمام فرآیند نوشتن، کارت SD را از خواننده جدا کنید.
مرحله 5: کارت SD را به دستگاه Raspberry Pi 4 وصل کنید. هنگامی که کارت به برق وصل شد، یک صفحه کلید، ماوس، نمایشگر و بلندگوها را وصل کنید (در صورت نیاز به صدا).
مرحله 6: پس از اتصال صفحه کلید، ماوس، نمایشگر و بلندگوها، کابل برق را به Raspberry Pi 4 خود وصل کنید. Raspberry Pi 4 زمانی که کابل برق وصل شود روشن می شود.
پس از روشن شدن Raspberry Pi 4، باید مستقیماً در محیط دسکتاپ Pop_OS Cosmic بوت شود. از اینجا، میتوانید از Pop_OS، همه برنامهها و همه چیز بهطور مستقیم استفاده کنید.

اگر می خواهید سیستم عامل (حساب کاربری، شبکه و غیره) را سفارشی کنید، تنظیمات را باز کرده و آنها را تغییر دهید. با این حال، تغییر این تنظیمات لازم نیست.
پست نحوه نصب Pop_OS روی Raspberry Pi 4 اولین بار در AddictiveTips پدیدار شد.







