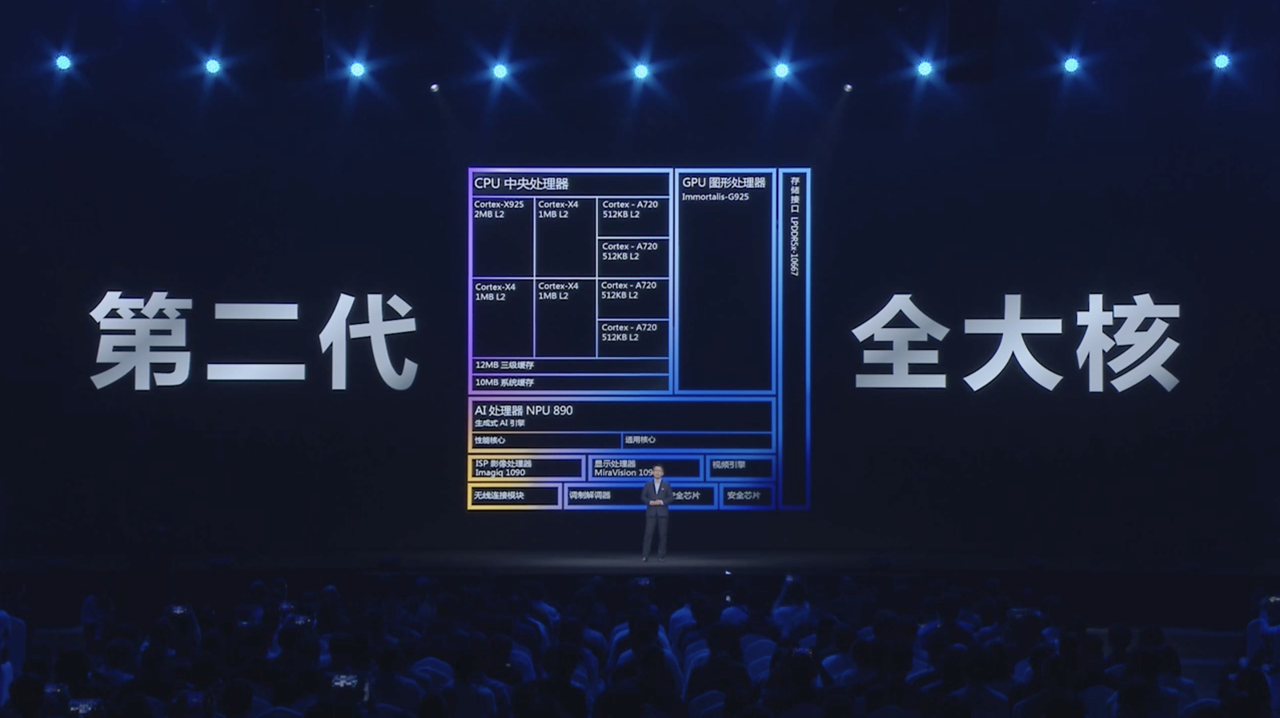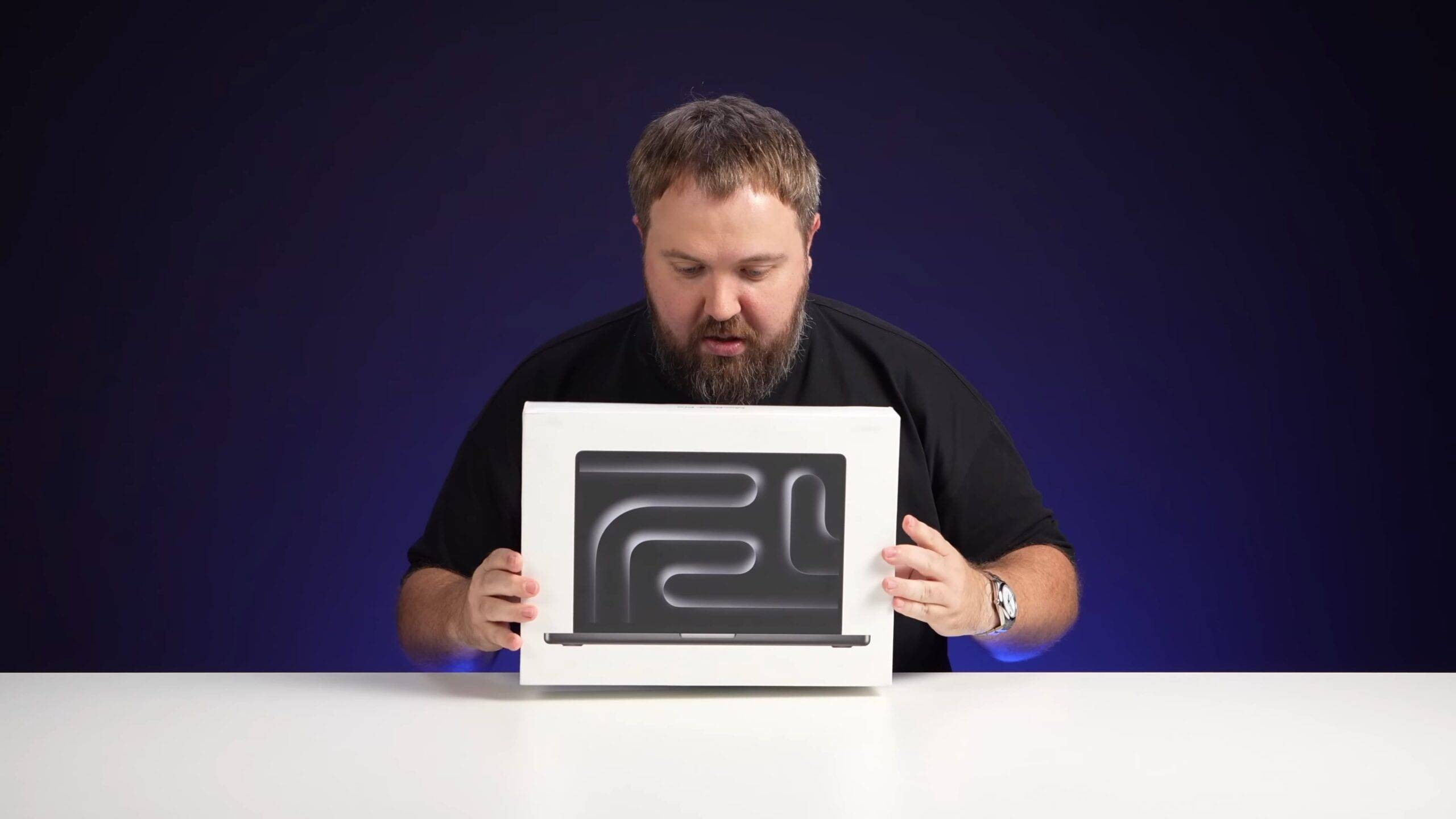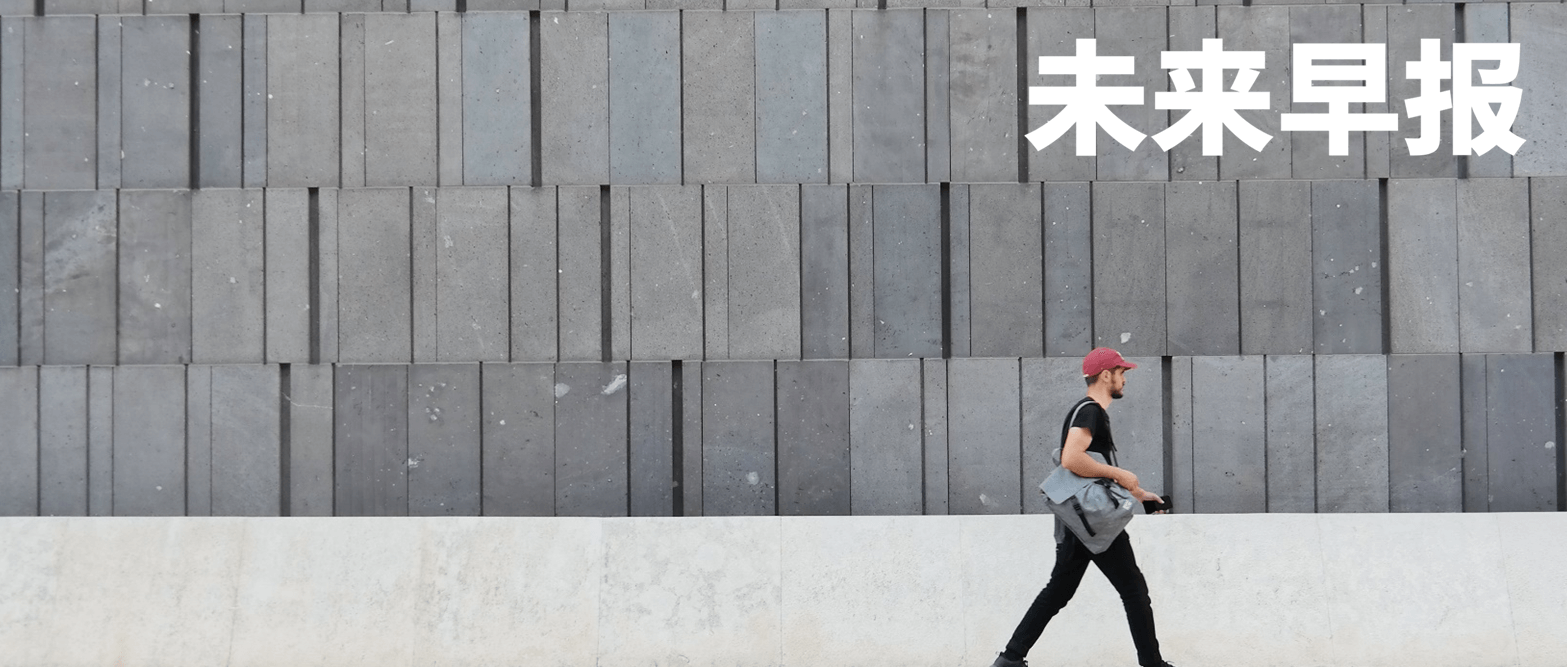اگر یکی از بهترین مکبوکها یا مکهای مک را دارید، این احتمال وجود دارد که کارهای حساس بسیار زیادی روی رایانهتان انجام دهید. به همه گذرواژههایی که وارد میکنید، ایمیلهایی که میفرستید و دریافت میکنید و اسنادی که ایجاد میکنید فکر کنید – همه اینها میتوانند گنجینهای از دادهها را در اختیار هر فرد مبتذل انگشتچسبی قرار دهند که به شما دسترسی پیدا کند. دستگاه
برای جلوگیری از وقوع بدترین اتفاق، ایده خوبی است که امنیت مک خود را تقویت کنید. خبر خوب این است که انجام این کار بسیار سادهتر از آن چیزی است که فکر میکنید، و تعداد انگشت شماری از تنظیمات macOS وجود دارد که میتوانید همین الان تغییر دهید تا مک خود – و تمام اطلاعاتی که در مورد شما در اختیار دارد – از چشمان کنجکاو در امان نگه دارید.
این چیزی است که این راهنما در مورد آن است. مراحل زیر را دنبال کنید و تنها در چند دقیقه قادر خواهید بود امنیت مک خود را تقویت کنید.
Touch ID را روشن کنید

Touch ID از اثر انگشت منحصر به فرد شما برای ایمن سازی جنبه های مختلف Mac شما استفاده می کند، از اجازه ورود ایمن به سیستم تا تایید خریدهای آنلاین و تکمیل خودکار رمز عبور. این روش بسیار ایمنتری برای انجام کارها نسبت به استفاده از رمز عبور است، و آن را راهی خوب برای محافظت از آنچه برای شما مهم است تبدیل میکند.
برای فعال کردن آن، برنامه تنظیمات سیستم را باز کنید و به Touch ID & Password در نوار کناری بروید. در آنجا، در زیر هدر Touch ID ، Add Fingerprint را انتخاب کنید و اعلان های روی صفحه را دنبال کنید تا چاپ خود را ثبت کنید. سپس، همه جابهجاییها را در بخش Touch ID فعال کنید، مانند استفاده از Touch ID برای باز کردن قفل مک خود و استفاده از Touch ID برای Apple Pay .
اگر اپل واچ دارید، اما Mac شما Touch ID ندارد – مثلاً اگر Mac mini با صفحه کلید شخص ثالث دارید – می توانید در عوض از ساعت هوشمند خود برای ورود به سیستم استفاده کنید. در برنامه تنظیمات سیستم ، به شناسه و رمز عبور را لمس کنید و در زیر هدر اپل واچ ، کلید کنار نام اپل واچ خود را فعال کنید. این همه عملکردهای مشابه Touch ID را ارائه نمی دهد، اما یک شروع است.
تنظیمات Lock Screen خود را تغییر دهید

اگر با مک خود در یک مکان عمومی کار میکنید، آخرین چیزی که میخواهید با دور شدن از رایانهتان اتفاق بیفتد این است که کسی بهصورت مخفیانه وارد شود و در زمان غیبت شما شروع به استفاده از آن کند، بهطور بالقوه اطلاعات را استخراج کند و بدون آسیب رساندن به رایانهتان. متوجه می شوید خوشبختانه، تنظیمی وجود دارد که می توانید برای جلوگیری از این اتفاق تغییر دهید.
تنها با یک یا دو کلیک، میتوانید اطمینان حاصل کنید که پس از نمایش محافظ صفحه، مک شما برای ورود مجدد به گذرواژه شما نیاز دارد. برنامه تنظیمات سیستم را باز کنید و به Lock Screen در نوار کناری بروید. در آنجا، زمانی را از منوی کشویی کنار گزینه Require password پس از شروع محافظ صفحه یا خاموش شدن صفحه انتخاب کنید. اگر می خواهید مک شما به محض شروع به کار محافظ صفحه قفل شود، فوراً انتخاب کنید. در غیر این صورت، زمانی که انتخاب میکنید مدت زمانی است که مک شما پس از راهاندازی محافظ صفحهنمایش منتظر قفل شدن خواهد بود.
ثانیاً، اگر به تنظیمات سیستم > حریم خصوصی و امنیت > پیشرفته بروید (در پایین صفحه پنهان است)، می توانید یک ضامن در کنار خروج خودکار پس از عدم فعالیت فعال کنید. اگر این مورد انتخاب شود، مک شما پس از مدت زمانی که انتخاب میکنید، شما را از سیستم خارج میکند (ممکن است یک دقیقه باشد). خروج از سیستم کاملتر از قفل کردن مک خود است، اما اگر نمیخواهید شخصی در مک شما در زمانی که پشت میزتان نیستید جستجو کند، مرحله دیگری است که باید در نظر بگیرید.
از یک مدیر رمز عبور استفاده کنید

رمزهای عبور یک کابوس امنیتی هستند. حتی محدودترین کاربر مک نیز احتمالاً با صدها لاگین برای برنامهها و وبسایتهای مختلف مواجه میشود که همگی به رمز عبور نیاز دارند. با این تعداد زیادی که در حال حرکت هستند، به سختی می توان رمزهای عبور پیچیده و به یاد ماندنی را در نظر گرفت – بنابراین بسیاری از ما به طور پیش فرض از گذرواژه های ساده ای استفاده می کنیم که حدس زدن آنها برای هکرها بازی کودکانه است. این یک ایده وحشتناک است.
اما اگر از یکی از بهترین مدیریت های رمز عبور استفاده می کنید، کمک در دسترس است. اینها نه تنها همه رمزهای عبور شما را با خیال راحت برای شما ذخیره می کنند و هر زمان که به یک فرم ورود رسیدید آنها را به صورت خودکار پر می کنند، بلکه می توانند رمزهای عبور سخت برای شما ایجاد کنند و فشار را از فکر کردن به آنها کم کنند. استفاده از یکی برای امنیت مک شما بی معنی است.
و در حال حاضر، شما حتی نیازی به پیدا کردن یک مدیر رمز عبور شخص ثالث یا خرج کردن یک سکه برای دریافت آن ندارید، همانطور که اپل مدیر خود را به نام Passwords معرفی کرده است. به طور پیشفرض در macOS Sequoia گنجانده شده است و هر کاری را که برای ایمن نگه داشتن حسابهایتان نیاز دارید انجام میدهد. اگر macOS Sequoia ندارید یا برنامه اپل را دوست ندارید، ما بهترین مدیران رمز عبور را گردآوری کردهایم تا دقیقاً بدانید که کدام یک ارزش وقت گذاشتن را دارند. در هر صورت، گرفتن یکی گامی قوی در جهت ایمن سازی مک و حساب هایتان است.
Find My Mac را روشن کنید

این را تصور کنید: برای انجام برخی کارها به یک کافی شاپ می روید، کیف خود را روی میز پایین می آورید، سپس سریع به حمام می روید. وقتی برگشتید، مکبوک شما سوایپ شده است. این یک رویداد غیر معمول نیست، اما اگر برای شما اتفاق بیفتد، تنظیماتی وجود دارد که می تواند بیکن شما را نجات دهد.
آن Find My Mac نام دارد و دقیقاً همان کاری را که روی قلع می گوید انجام می دهد. با فعال بودن آن، میتوانید از هر یک از دستگاههای دیگر اپل خود – یا وبسایت iCloud – برای ردیابی مک خود استفاده کنید و به شما در بازیابی آن در این فرآیند کمک کند. اما این فقط برای دزدی مفید نیست – اگر شما فراموشکار هستید، میتواند به پیدا کردن دستگاههای نابجا نیز کمک کند.
اگر میخواهید آن را روشن کنید، برنامه تنظیمات سیستم را باز کنید، نام خود را در بالای نوار کناری انتخاب کنید (مطمئن شوید که با حساب اپل خود وارد شدهاید)، سپس به iCloud > Show More Apps > Find My Mac > بروید. روشن کنید . همچنین ارزش روشن کردن شبکه Find My را دارد که به شما کمک می کند مک خود را حتی اگر آفلاین باشد ردیابی کنید. توجه داشته باشید که برای کار کردن «Find My Mac» باید «خدمات مکان» را در «تنظیمات سیستم > حریم خصوصی و امنیت > سرویسهای مکان» روشن کرده باشید.
مکان های دانلود برنامه را محدود کنید

وقتی یک برنامه را از اپ استور اپل دانلود میکنید، میدانید که توسط یک تیم بازبینی اختصاصی بررسی و آزمایش شده است تا اطمینان حاصل شود که هیچ چیز بدی در داخل کمین نیست (سیبهای بد از بین میروند، اما در کل نادر هستند). از سوی دیگر، دانلود برنامهها از خارج از اپ استور هیچیک از این تضمینها را به شما نمیدهد و اگر ندانید که میتوانید به توسعهدهنده اعتماد کنید، میتواند خطرات بیشتری را به همراه داشته باشد. و اگر اپل به توسعه دهنده اعتماد ندارد، می توانید مک خود را مجبور کنید تا برنامه را به طور خودکار مسدود کند.
ممکن است بخواهید خود را فقط به نصب برنامه ها از اپ استور محدود کنید. اما به جای اینکه تنها به نیروی اراده خود تکیه کنید، تنظیماتی وجود دارد که می توانید برای فعال کردن آن تغییر دهید. برنامه تنظیمات سیستم را باز کنید و Privacy & Security را در نوار کناری انتخاب کنید. به پایین پیمایش کنید و در قسمت Allow applications downloaded from ، App Store را انتخاب کنید.
از این پس، اپل شما را از نصب برنامه های دانلود شده از خارج از اپ استور مسدود می کند. توجه داشته باشید که این یک مانع غیرقابل نفوذ نیست که توسط اپل ایجاد شده است – می توانید با چند کلیک از سد آن عبور کنید. اما ممکن است به شما مکث کند و کمی محافظت بیشتری در برابر برنامه ها و توسعه دهندگان شرور ارائه دهد.
محدود کردن خدمات موقعیت مکانی

موقعیت مکانی شما میتواند چیزهای زیادی در مورد شما به دیگران بگوید، و برای تبلیغکنندگان و کارگزاران داده که میخواهند دادههای خصوصی شما را برای کسب سود بفروشند، بسیار ارزشمند است. در واقع، دانستن اینکه کدام برنامه ها داده های شما را به اشخاص ثالث ارسال می کنند، کل فرضیه Little Snitch است، یکی از بهترین برنامه های مک که می توانید دریافت کنید. اگر ترجیح میدهید اطلاعات شما به طور ایمن در Mac شما باقی بماند، باید مدیریت نحوه دسترسی برنامهها به مکان شما را شروع کنید.
برای انجام این کار، باید به تنظیمات سیستم > حریم خصوصی و امنیت > خدمات موقعیت مکانی بروید. در اینجا، میتوانید فهرستی از تمام برنامههایی که درخواست کردهاند (و به آنها اجازه داده شده است) به موقعیت مکانی شما دسترسی داشته باشند را ببینید. این لیست را مرور کنید و به این فکر کنید که آیا برنامه های نشان داده شده واقعاً به داده های موقعیت مکانی شما نیاز دارند یا خیر. اگر این کار را نکردند، کلید کنار نامشان را غیرفعال کنید. یا فقط می توانید با غیرفعال کردن جابجایی خدمات موقعیت مکانی در بالای لیست، دسترسی به موقعیت مکانی را برای همه چیز خاموش کنید.
بخش حریم خصوصی و امنیت تنظیمات سیستم به شما امکان میدهد ببینید کدام برنامهها از سایر دادههای بالقوه حساس در Mac شما استفاده میکنند، از جمله دوربین و میکروفون، اطلاعات سلامتی، دسترسی کامل به دیسک و موارد دیگر. ارزش این را دارد که کمی برای انجام این تنظیمات وقت بگذارید تا مطمئن شوید همه چیز همانطور که باید باشد.
مک خود را به روز کنید

این آخرین نکته واقعاً یک تنظیم نیست، اما مسلماً مهمترین آن است: مطمئن شوید که به طور منظم مک خود را به روز می کنید . اپل اغلب بهروزرسانیهای macOS را منتشر میکند که حاوی اصلاحات و وصلههای امنیتی مهم است و امتناع از نصب آنها میتواند مک شما را در برابر تهدیدات و بدافزارهای جدید آسیبپذیر کند.
به روز رسانی سیستم عامل مک شما آسان است: فقط برنامه تنظیمات سیستم را باز کنید و به بخش عمومی > به روز رسانی نرم افزار بروید. منتظر بمانید تا مک شما بررسی بهروزرسانیها را تمام کند، سپس در صورت وجود، از دستورات روی صفحه برای اصلاح مک خود پیروی کنید.
و فراموش نکنید که همین اصل در مورد برنامه های شما نیز صدق می کند. اما به جای اینکه هر برنامهای را که نصب کردهاید یک به یک مرور کنید و بهروزرسانیها را جستجو کنید، راهحل بسیار سادهتری وجود دارد: از MacUpdater استفاده کنید. این ابزار یکی از بهترین برنامههای مک است که میتوانید دریافت کنید زیرا همه برنامههای شما را برای شما بررسی میکند، بهروزرسانیها را پیدا میکند و آنها را از طرف شما نصب میکند. فقط آن را تنظیم کنید و کل فرآیند را برای شما انجام می دهد و به شما امکان می دهد بدون زحمت امنیت خود را افزایش دهید.
امتیاز: برنامه های امنیتی شخص ثالث

تا کنون، ما روی تنظیمات بومی که میتوانید در macOS تغییر دهید، تمرکز کردهایم. اما چند راه حل شخص ثالث وجود دارد که می تواند به افزایش امنیت مک شما کمک کند.
برای یک چیز، باید به فکر تهیه یک برنامه آنتی ویروس برای مک خود باشید. روزهایی که اپلیکیشنهای آنتیویروس سرعت مک شما را کاهش میدهند، بیشتر به گذشته مربوط میشوند، و مزایایی که از تقویت امنیت مک خود به دست میآورید کاملاً ارزشش را دارد. گزینههای عالی زیادی وجود دارد، هم رایگان و هم پولی ، و همه آنها میتوانند خیالتان را راحت کنند و بازیگران بد را در یک لحظه بیرون نگه دارند.
در جای دیگر، ممکن است بخواهید یکی از بهترین برنامه های VPN را دریافت کنید. شبکههای خصوصی مجازی مانند این مکان فیزیکی شما را با مسیریابی ترافیک وب شما از طریق یکی از سرورهای متعددی که در سرتاسر جهان قرار دارند، پنهان میکنند. اگر نگران این هستید که کسی محل زندگی شما را مشخص کند، یا فقط می خواهید مرور خود را ایمن و خصوصی نگه دارید، آنها یک سرمایه گذاری عالی هستند.