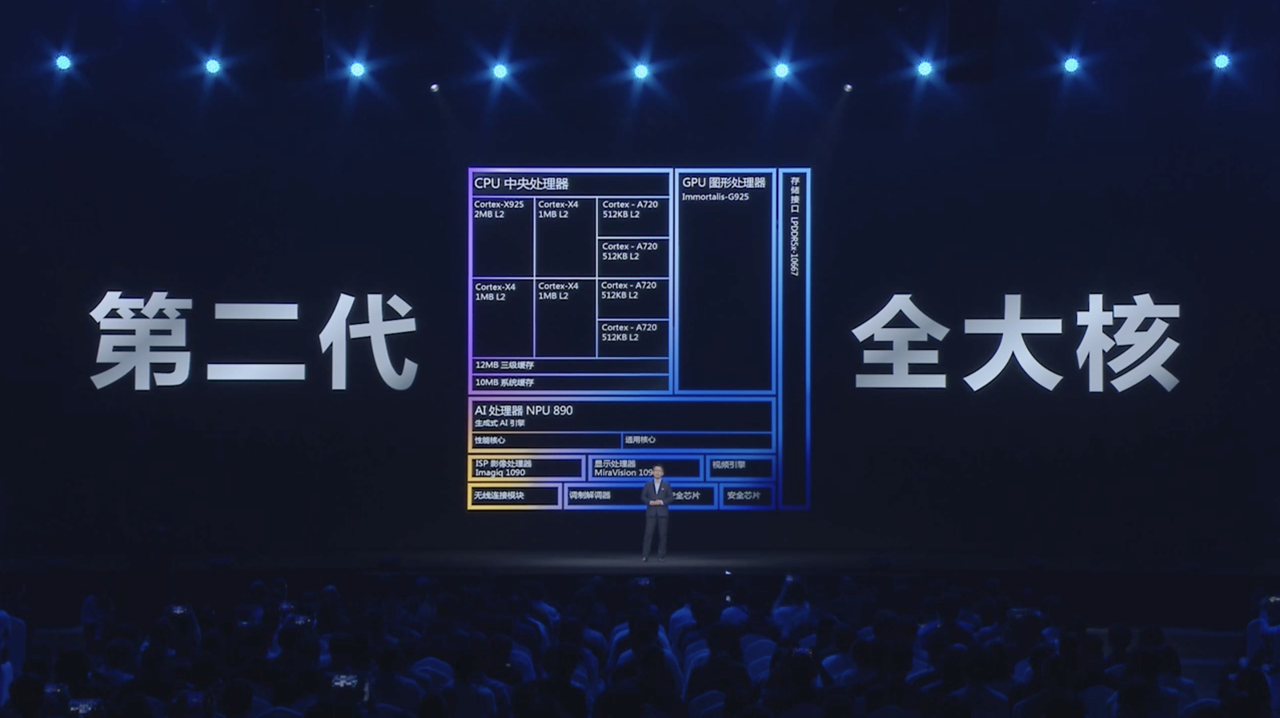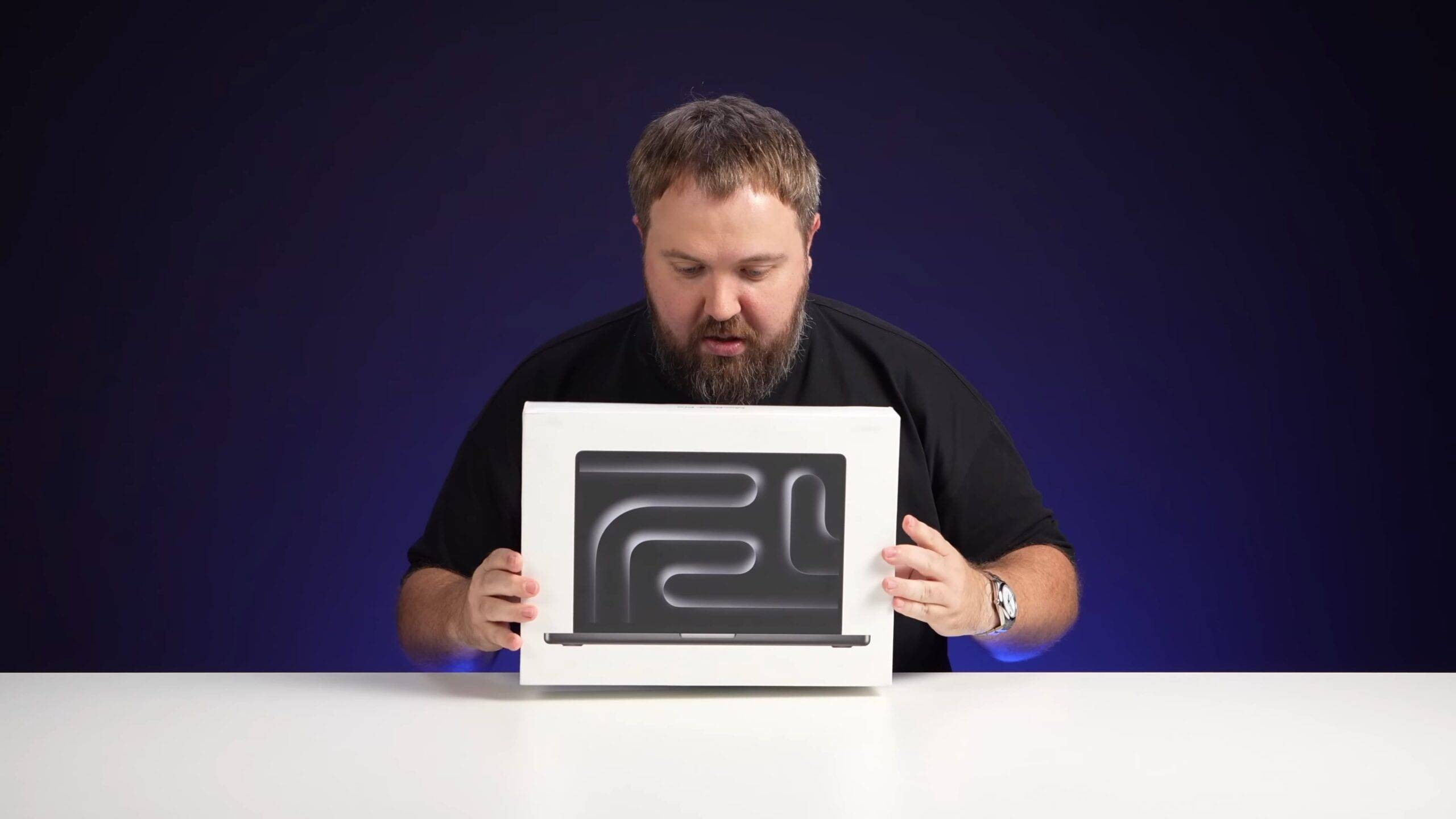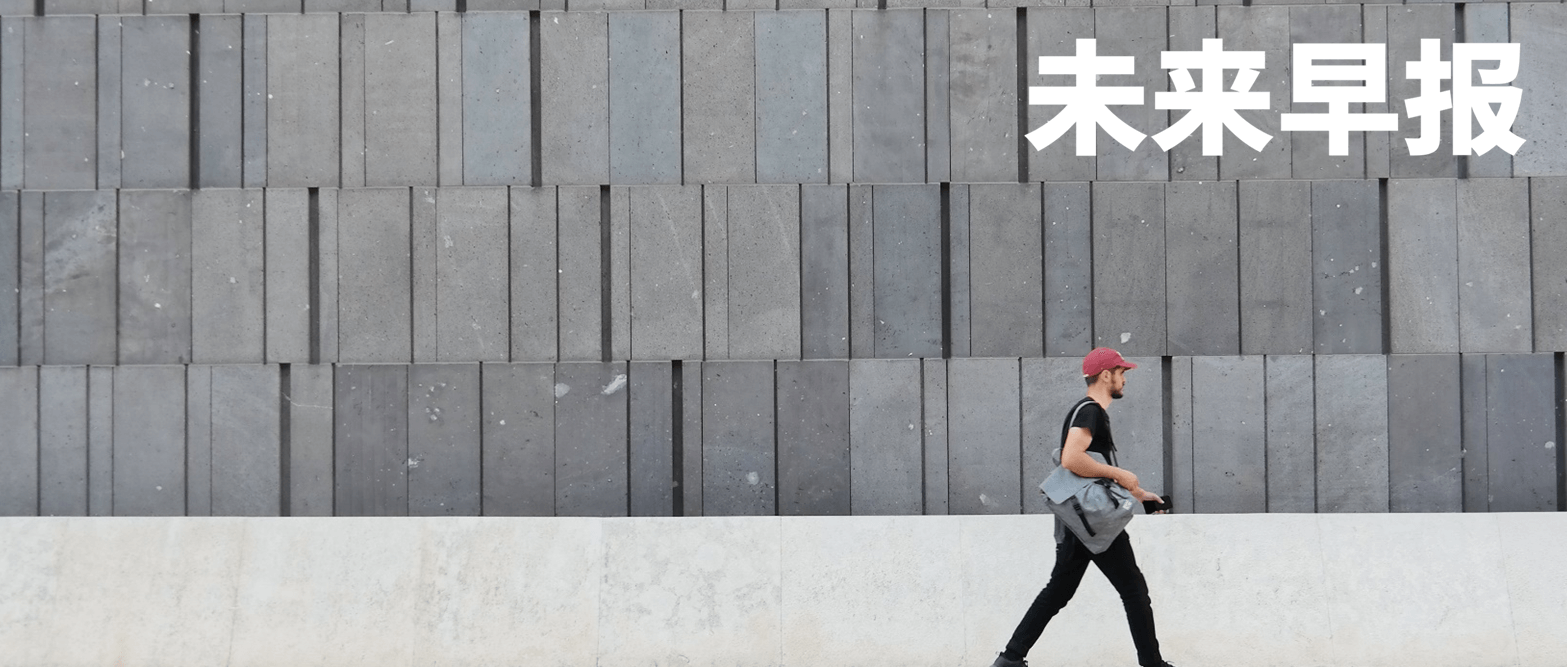همه ما میدانیم که نرمافزار پاورپوینت مایکروسافت چند دهه است که یکی از اصلیترین لوازم ارائهها بوده است. و چه فقط یک یا دو بار از آن در مدرسه استفاده کرده باشید، یا به صورت روزانه از آن برای کار استفاده کنید، همیشه چیز جدیدی در مورد پلتفرم کلاسیک مایکروسافت برای یادگیری وجود دارد.
حتی اگر میدانید چگونه از پاورپوینت استفاده کنید ، آیا میدانستید که میتوانید ویدیوها را در ارائههای خود جاسازی کنید؟
آن انیمیشنهای سفارشی و فونتهای خیالانگیز فقط مخاطبان شما را برای مدت طولانی نگه میدارند، و هیچ چیز مانند یک کلیپ دو یا سه دقیقهای یوتیوب نمیگوید «خوب، وقفهای از خواندن». در این راهنما قصد داریم نحوه افزودن ویدئو به اسلایدهای پاورپوینت را به شما آموزش دهیم و همچنین به چند سوال متداول در مورد این موضوع پاسخ دهید.
نحوه قرار دادن یک ویدیوی YouTube در پاورپوینت
مرحله 1: با کلیک بر روی آن در بخش نوار کناری، جایی که همه اسلایدهای شما در آن قرار دارند، به اسلایدی بروید که میخواهید یک ویدیوی YouTube را در آن جاسازی کنید. اکنون، دقیقاً روی قسمتی که میخواهید ویدیو را اضافه کنید، مانند سرصفحه عنوان یا متن اصلی متن زیر کلیک کنید.

مرحله 2: روی زبانه Insert در بالا کلیک کنید. نماد Video را انتخاب کنید. از لیست کشویی که ظاهر می شود، ویدیوی آنلاین را انتخاب کنید.
لطفاً توجه داشته باشید که اگر از PowerPoint 2019 یا جدیدتر استفاده می کنید، می توانید ویدیوهای آنلاین را از YouTube فقط با کپی و چسباندن URL ویدیو در یک اسلاید درج کنید. اگر از نسخه قدیمیتری استفاده میکنید، اکنون زمان خوبی برای دانلود پاورپوینت و ارتقاء آن است.

مرحله 3: ویدیویی را که می خواهید در YouTube جاسازی کنید باز کنید. در زیر پخش کننده ویدیو، روی اشتراک گذاری و سپس نماد جاسازی کلیک کنید. در زیر عنوان Embed Video ، یک بار روی Embed Code کلیک کنید تا کل بخش کد انتخاب شود. روی دکمه کپی کلیک کنید یا از میانبر صفحه کلید ( Ctrl + C در ویندوز) استفاده کنید.

مرحله 4: پس از کپی کردن کد لازم، به پنجره ارائه پاورپوینت خود برگردید. در بخش From a Video Embed Code ، کد را در قسمت مجاور قرار دهید. روی دکمه Enter در صفحه کلید خود یا روی فلش کوچک و خاکستری کلیک کنید.

نحوه سفارشی سازی ویدیوی یوتیوب تعبیه شده
مرحله 1: میتوانید نحوه پخش ویدیو را در اسلاید خود سفارشی کنید. روی برگه پخش کلیک کنید و تنظیمات لازم را انجام دهید، مانند پخش خودکار ویدیو یا اجازه پخش آن فقط زمانی که روی خود ویدیو کلیک می کنید.

مرحله 2: همچنین میتوانید روی قاب ویدیو کلیک کنید، سپس برای ابزارهای اصلاح بیشتر، مانند روشنایی، اندازه و موارد دیگر، روی زبانه Format Video کلیک راست کرده و انتخاب کنید.

نحوه درج مستقیم فایل ویدئویی در پاورپوینت
اگر ترجیح میدهید ویدیویی را در ارائه پاورپوینت خود با یک ویدیوی موجود در سیستم خود جاسازی کنید، مایکروسافت گزینهای برای این کار ارائه میکند.
مرحله 1: دقیقاً جایی را که می خواهید یک فایل ویدیویی اضافه کنید انتخاب کنید. روی زبانه Insert کلیک کنید و نماد Video را انتخاب کنید. روی قسمت Video on My PC کلیک کنید.

مرحله 2: به ویدیویی که می خواهید درج کنید بروید، سپس روی آن دوبار کلیک کنید یا یک بار روی آن کلیک کنید و دکمه Open را انتخاب کنید. مایکروسافت پاورپوینت ویدیو را با پخش کننده رسانه خود جاسازی می کند.
لطفاً به یاد داشته باشید که اگر گزینه درج ویدیو را مستقیماً از رایانه شخصی خود ترجیح می دهید و باید ارائه را از طریق یک سیستم خارجی نشان دهید، فراموش نکنید که هم پاورپوینت و هم فایل های ویدیویی را در USB، هارد اکسترنال ذخیره کنید. و غیره. در غیر این صورت، نمیتواند ویدیو را پخش کند. علاوه بر این، هر دوی آنها را به یک پوشه اضافه کنید تا برای اطمینان از پخش، به هم متصل شوند.

چگونه می توانم یک ویدیوی YouTube را به طور خودکار در پاورپوینت پخش کنم؟
اگر میخواهید پخش ویدیوی شما از لحظه باز کردن اسلایدی که روی آن چسبانده شده است شروع شود، اولین کاری که باید انجام دهید این است که مطمئن شوید نمایش اسلاید شما در نمای عادی باشد. بعد، روی ویدیوی YouTube کلیک کنید. اکنون روی Playback > Start > Automatically کلیک کنید.
همچنین میتوانید Play را در توالی کلیک راهاندازی کنید، که با فشار دادن کلید فاصله، کلید پیکان سمت راست یا هر کلید دیگری که به اسلاید بعدی میرود، بهطور خودکار ویدیوی YouTube یک اسلاید را پخش میکند.
چرا ویدیوی تعبیه شده من در پاورپوینت پخش نمی شود؟
چند دلیل وجود دارد که ویدیوی YouTube شما ممکن است در پاورپوینت پخش نشود. برای شروع، باید بررسی کنید که ویدیویی که میخواهید جاسازی کنید با پاورپوینت سازگار است. فرمت های محبوب مانند MP4، AVI و WMV پشتیبانی می شوند. اگر فرمت ویدیوی شما با پاورپوینت پشتیبانی نمیشود، همیشه میتوانید آن را با استفاده از برنامههایی مانند HandBrake تبدیل کنید.
اگر در حال پخش یک ویدیوی جاسازی شده YouTube هستید، دستگاهی که پاورپوینت را روی آن اجرا می کنید نیز باید به اینترنت متصل باشد. اگر می دانید که قرار است ارائه را در مکانی بدون دسترسی به اینترنت ارائه دهید، احتمالاً بهتر است ابتدا ویدیوی YouTube را در رایانه خود بارگیری کنید و سپس آن را در پاورپوینت خود قرار دهید.
افزودن ویدئو به ارائههای پاورپوینت خود راهی عالی برای ترکیب کردن همه چیز و دادن چیزی متفاوت به مخاطبان است. با این حال، به یاد داشته باشید که باید به داستان سرایی ارائه شما اضافه کند. در مورد ویدیو مطمئن نیستید؟ در اینجا نحوه افزودن صدا به پاورپوینت آورده شده است.