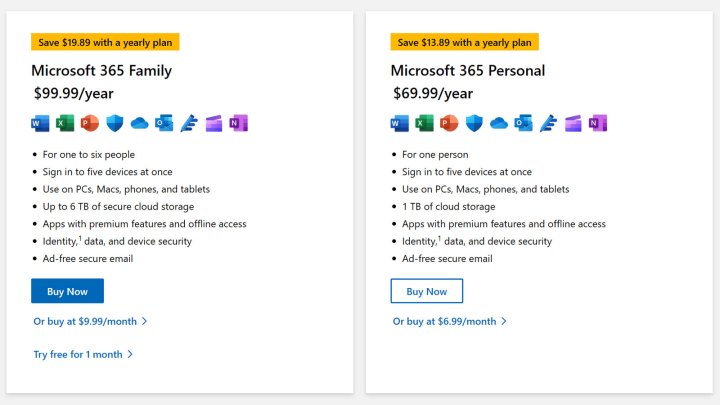این یک نیاز رایج است که بخواهید یک سند Microsoft Word را به عنوان یک نوع فایل مختلف ذخیره و صادر کنید.
خوشبختانه، در خود نرم افزار Word ، می توانید یک سند Word را در انواع مختلف فایل از جمله PDF ذخیره و صادر کنید. ابتدا به نحوه انجام آن خواهیم پرداخت. همچنین روشهایی را برای تبدیل اسناد Word به انواع فایلهای دیگر، مانند JPEG، پوشش خواهیم داد. چند روش برای انجام این کار وجود دارد و ما شما را با هر یک از آنها آشنا خواهیم کرد.
نحوه تبدیل مستقیم Word به PDF در Word
همانطور که قبلا ذکر شد، مایکروسافت ورد راهی برای ذخیره سند شما به عنوان یک فرمت فایل متفاوت ارائه می دهد. خوشبختانه PDF یکی از این گزینه هاست.
مرحله 1: با باز بودن سند Word، به File بروید و Save As را انتخاب کنید، یا اگر از AutoSave استفاده میکنید، Save a Copy را انتخاب کنید.
مرحله 2: مکانی را برای ذخیره فایل انتخاب کنید و به صورت اختیاری نام فایل را تنظیم کنید. در کادر کشویی زیر نام فایل، PDF را انتخاب کنید.
مرحله 3: ذخیره را انتخاب کنید.
نکته : آیا می دانستید که می توانید برعکس این کار را نیز انجام دهید و یک PDF را به Word تبدیل کنید ؟

نحوه تبدیل Word به JPEG با استفاده از کپی و پیست
اگر یک سند Word یک صفحه ای دارید که می خواهید به JPEG تبدیل کنید، این روش اول به خوبی کار می کند. میتوانید متن، تصاویر و سایر عناصر را انتخاب کنید، همه چیز را کپی کنید و سپس آن را بهعنوان تصویر جایگذاری کنید.
مرحله 1: همه چیز را در صفحه خود انتخاب کنید. می توانید این کار را با کشیدن مکان نما از طریق آن یا با استفاده از میانبر صفحه کلید Ctrl + A انجام دهید.
مرحله 2: کلیک راست کرده و Copy را انتخاب کنید.

مرحله 3: مکان نما خود را در مکان دیگری در سند فعلی یا در یک سند جدید قرار دهید و به برگه Home بروید.
مرحله 4: منوی Paste را در قسمت Clipboard نوار باز کنید و (Paste as) Picture را انتخاب کنید.

مرحله 5: برای استفاده از تصویر سند Word خود در یک برنامه دیگر، می توانید آن را به صورت JPEG در دستگاه خود ذخیره کنید.
روی تصویر کلیک راست کرده و Save as Picture را انتخاب کنید.

مرحله 6: در کادر محاوره ای Save As، مکان را انتخاب کنید، به صورت اختیاری نام را ویرایش کنید، و در صورت لزوم، فرمت تبادل فایل JPEG را در کادر Save as type انتخاب کنید.
ذخیره را انتخاب کنید.

تبدیل Word به JPEG با استفاده از اسکرین شات
روش خوب دیگر برای تبدیل Word به JPEG گرفتن اسکرین شات با استفاده از ابزار Windows Snipping Tool است. با استفاده از این گزینه می توانید از یک صفحه، دو صفحه در کنار هم و یا تصاویر کوچک از صفحات عکس بگیرید.
توجه : اگر از برنامه دیگری برای اسکرین شات در ویندوز 11 استفاده می کنید، می توانید به جای آن از آن استفاده کنید.
مرحله 1: برای انتخاب نمای صفحات سند، به تب View بروید:
- عمودی : یک صفحه را در یک زمان نمایش می دهد.
- Side to Side : دو صفحه را همزمان در کنار یکدیگر نمایش می دهد.
- Thumbnails : تمام صفحات را به صورت ریز عکسها نمایش می دهد.

مرحله ۲: پس از انتخاب نمای، ابزار Windows Snipping Tool را باز کنید. می توانید این کار را با انتخاب آن در منوی Start ویندوز انجام دهید یا با استفاده از کادر جستجو آن را پیدا کنید.

مرحله 3: در ابزار Windows Snipping Tool، منوی Mode را باز کرده و Rectangular Snip را انتخاب کنید.
جدید را انتخاب کنید.

مرحله 4: هنگامی که مکان نما شما به یک نماد متقاطع تغییر می کند، آن را بکشید تا بخشی از سند Word خود را که می خواهید ثبت کنید و یک طرح کلی قرمز خواهید دید. مکان نما را رها کنید.

مرحله 5: با بازگشت به ابزار Windows Snipping Tool، اسکرین شات خود را خواهید دید. File > Save As را انتخاب کنید.

مرحله 6: در کادر محاوره ای Save As، مکان را انتخاب کنید، به صورت اختیاری نام را ویرایش کنید، و در صورت لزوم، فایل JPEG را در کادر Save as type انتخاب کنید.
ذخیره را انتخاب کنید.

تبدیل Word به JPEG با استفاده از یک مبدل آنلاین
اگرچه روش های فوق لزوماً دشوار نیستند، اما می توانند زمان بر باشند. برای یک راه سریع برای تبدیل یک سند Word به JPEG، یک مبدل فایل آنلاین را در نظر بگیرید.
میتوانید مبدلهای بسیاری از جمله تبدیل ، ورد به JPEG و FreeConvert را به صورت رایگان پیدا کنید. به عنوان مثال، در اینجا نحوه استفاده از Convertio برای تبدیل Word به JPEG آورده شده است.
مرحله 1: از وب سایت تبدیل Doc (Word) به JPEG دیدن کنید. توجه: همچنین می توانید تبدیل Doc (Word) به JPG را بررسی کنید.
مرحله 2: برای آپلود سند Word خود ، Choose Files را انتخاب کنید.

مرحله 3: تبدیل را انتخاب کنید.

مرحله 4: پس از اتمام فرآیند، دانلود را انتخاب کنید.
توجه داشته باشید که برخی از مبدل های آنلاین ممکن است تنها صفحه اول سند Word شما را به JPEG تبدیل کنند.

تبدیل Word به PDF با استفاده از یک مبدل آنلاین
اگر به دلایلی نمی توانید از روش فوق استفاده کنید – برای مثال، سند را در ایمیل دریافت کرده اید اما مایکروسافت ورد را در دستگاه خود ندارید – می توانید از یک مبدل فایل آنلاین استفاده کنید.
درست مانند گزینه های تبدیل Word به JPEG، بسیاری از مبدل های Word به PDF را به صورت رایگان در دسترس خواهید داشت. خوشبختانه، Convertio یک مبدل Word به PDF نیز ارائه می دهد.
مرحله 1: از صفحه وب تبدیل سند (Word) به PDF Converter دیدن کنید.
مرحله 2: برای آپلود سند Word خود ، Choose Files را انتخاب کنید.

مرحله 3: تبدیل را انتخاب کنید.

مرحله 4: پس از اتمام فرآیند، دانلود را انتخاب کنید.

سوالات متداول
چگونه یک تصویر را به PDF تبدیل کنم؟
با استفاده از ابزارهای آنلاین رایگان Adobe می توانید یک تصویر JPG یا PNG را به PDF تبدیل کنید. بسته به نوع تصویر خود از صفحه تبدیل JPG به PDF یا تبدیل PNG به PDF دیدن کنید. تصویر خود را در کادر بکشید و رها کنید یا برای آپلود آن را انتخاب کنید. دانلود را انتخاب کنید تا پس از تکمیل فرآیند PDF خود را دریافت کنید.
چگونه یک JPEG را از یک سند Word استخراج کنم؟
می توانید یک عکس را در یک سند Word در دستگاه خود با فرمت فایل JPEG ذخیره کنید. روی تصویر کلیک راست کرده و Save as Picture را انتخاب کنید. در کادر محاوره ای Save As، مکان را انتخاب کنید، به صورت اختیاری نام را ویرایش کنید، و در صورت لزوم، JPEG را در کادر Save as Type انتخاب کنید. ذخیره را انتخاب کنید.
چگونه جدول Word را به JPEG تبدیل کنم؟
میتوانید از گزینههای کپی و چسباندن ویژه در Word برای تبدیل جدول خود به تصویر استفاده کنید. جدول را انتخاب کنید، کلیک راست کرده و Copy را انتخاب کنید. به یک نقطه خالی در سند Word فعلی یا جدید بروید، منوی Paste را در برگه Home باز کنید و (Paste as) Picture را انتخاب کنید.
در صورت تمایل، میتوانید روی تصویر جدولی که چسباندهاید کلیک راست کرده و آن را با فرمت فایل JPEG در دستگاه خود ذخیره کنید.