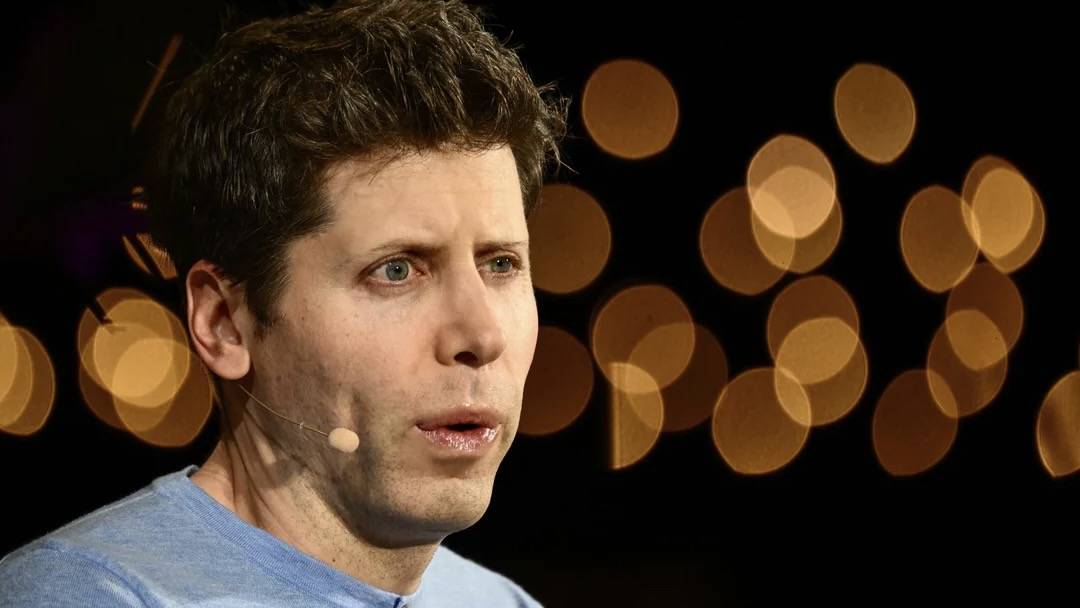اگر با مایکروسافت ورد کاملاً تازه کار هستید، احتمالاً از خود می پرسید که از کجا شروع کنید. شما به جای درستی آمده اید زیرا ما شما را شروع می کنیم. از آنچه در پنجره Word می بینید تا نحوه ذخیره یک سند، این آموزش Word برای مبتدیان برای شما مناسب است.
توجه : اطلاعات این آموزش برای Microsoft Word برای Microsoft 365 در ویندوز اعمال می شود. در حالی که ممکن است عبارات مختلف، مکان ابزار یا گزینه های موجود را مشاهده کنید، اکثر نسخه های Word دارای ویژگی های اولیه یکسانی هستند. هنگامی که هر نسخه از Word را دانلود و نصب کردید ، میتوانید مستقیماً وارد آن شوید.
نحوه ایجاد یک سند جدید
وقتی مایکروسافت ورد را باز میکنید، میتوانید یک سند خالی جدید ایجاد کنید یا از یک الگوی داخلی استفاده کنید . برای آشنایی بهتر با برنامه و ویژگیهایی که در اینجا توضیح میدهیم، یک سند خالی را در صفحه اصلی انتخاب کنید و دنبال کنید!

نحوه نام گذاری و ذخیره فایل های سند
یکی از مهمترین چیزهایی که باید در مورد استفاده از Microsoft Word یاد بگیرید، نامگذاری و ذخیره اسناد است. هیچ چیز بدتر از قرار دادن ساعات کار در یک سند نیست، فقط برای اینکه متوجه شوید آن را قبل از بستن آن ذخیره نکرده اید .
یک عادت خوب برای شروع، نامگذاری و ذخیره سند به محض شروع است. سپس می توانید به طور مداوم آن را با همان نامی که روی آن کار می کنید ذخیره کنید. گزینه دیگر استفاده از AutoSave است که برای مشترکین Microsoft 365 در دسترس است.
- برای نامگذاری و ذخیره یک سند جدید، به تب File رفته و Save را انتخاب کنید.
- مکانی را برای ذخیره فایل انتخاب کنید و نامی برای آن وارد کنید. به طور پیش فرض، Word سند شما را به عنوان یک فرمت فایل DOCX که مختص Word است ذخیره می کند. (نسخههای قدیمیتر Word از فرمت پیشفرض DOC استفاده میکنند.) در صورت لزوم، میتوانید قالب دیگری را در زیر نام فایل انتخاب کنید.
- ذخیره را انتخاب کنید.

همانطور که روی سند خود کار می کنید، می توانید از دکمه ذخیره در نوار ابزار دسترسی سریع در هر نقطه استفاده کنید. یا فایل > ذخیره را انتخاب کنید. این تضمین می کند که کار خود را از دست نخواهید داد.

اگر نگران مشاهده سند خود توسط چشمان کنجکاو هستید، می توانید برای امنیت از سند Word خود با رمز عبور محافظت کنید .
نحوه استفاده از ذخیره خودکار
برای استفاده از ذخیره خودکار، باید مشترک مایکروسافت 365 شوید. با این ویژگی، سند هر از گاهی و به طور خودکار در حین کار بر روی آن ذخیره می شود که راحت است. مهم است که توجه داشته باشید که فایل باید در OneDrive ذخیره شود نه به صورت محلی در دستگاه شما.
- برای فعال کردن این ویژگی، کلید ذخیره خودکار را در نوار عنوان روشن کنید.
- اگر بیش از یک حساب دارید ، حساب OneDrive را انتخاب کنید.
- یک نام برای فایل وارد کنید و OK را انتخاب کنید.

سپس هنگام کار بر روی سند خود، کلید ذخیره خودکار را فعال می بینید.

رابط کاربری را بشناسید
جنبه مهم بعدی برای یادگیری در مورد Microsoft Word چیزی است که در پنجره برنامه مشاهده می کنید.
نوار عنوان : این نوار در بالای پنجره است. این شامل نوار ابزار دسترسی سریع در سمت چپ است که دکمههای مفیدی مانند Save و Undo، نام سند، ویژگی جستجو و دکمههای کنترل پنجره را در خود دارد.

زبانه ها : در زیر نوار عنوان، ردیف برگه قرار دارد. برگههای Home، Insert، Draw، Design، Layout و موارد دیگر را خواهید دید. شما برگه ای را که برای انجام یک کار با استفاده از ابزارهای روی روبان نیاز دارید، باز می کنید.

یک استثنا، تب File در سمت چپ است که نوار ندارد. در عوض، یک مسیریابی در سمت چپ خواهید دید که به شما امکان ذخیره، چاپ، صادرات، بستن و دسترسی به تنظیمات را می دهد. همچنین میتوانید از سمت راست در تب File برای ایجاد اسناد جدید و باز کردن اسناد جدید استفاده کنید.
نوار : در زیر ردیف برگه، نواری وجود دارد که دکمهها و منوها را نگه میدارد. وقتی یک برگه را باز می کنید، ابزارهایی را در نوار آن برگه خاص مشاهده خواهید کرد. به عنوان مثال، اگر میخواهید ظاهر سند خود را تغییر دهید، باید به تب Design بروید و ابزارهایی برای تم، قالببندی، رنگها و رنگ صفحه ببینید.

نوار وضعیت : این نوار در پایین پنجره است. میتوانید این ناحیه را سفارشی کنید تا جزئیات معمولاً مورد نیاز مانند شماره صفحه، نشانگرهایی مانند قفل حروف بزرگ و گزینههای بزرگنمایی را نشان دهد. برای افزودن یا حذف موارد، روی نوار وضعیت کلیک راست کنید.

مرکز پنجره Word فضای کاری سند است که در آن می توانید به سادگی شروع به تایپ کنید تا مقاله، مقاله، گزارش، رزومه و موارد مشابه ایجاد کنید.
نحوه استفاده از زبانه و روبان
همانطور که در بالا ذکر شد، روبان دکمهها و منوهایی را نگه میدارد که به شما امکان انجام اقدامات را میدهد. روبان به بخش ها یا گروه ها تقسیم می شود تا به شما کمک کند ابزار مورد نیاز خود را پیدا کنید.
ابزارهای نوار بسته به برگه ای که انتخاب می کنید تنظیم می شوند. بنابراین، هنگامی که هر تب را باز می کنید، مجموعه ای متفاوت از ابزارها را خواهید دید. علاوه بر این، هنگامی که یک برگه را باز می کنید، انتخاب شده و زیر آن خط کشیده شده می بینید
از آنجایی که برای هر برگه ابزارهای زیادی روی نوار وجود دارد، در اینجا تنها برخی از پرکاربردترین تب ها و گزینه ها آورده شده است.
برگه صفحه اصلی
نوار برگه Home شامل ابتدایی ترین اقداماتی است که هنگام ایجاد یک سند انجام می دهید. شما گروه Clipboard را برای کپی، برش و چسباندن دارید. گروه فونت برای سبک، اندازه، پررنگ، مورب و رنگ. گروه Paragraph برای تراز، لیست، فاصله و تورفتگی (حتی می توانید تورفتگی های آویزان را در اسناد Word انجام دهید ). و گروه Styles با گزینه های از پیش قالب بندی شده مانند عنوان، زیرنویس، عنوان، نقل قول و تاکید.
همچنین می توانید دیکته را فعال کنید، افزونه ها را خریداری کنید و ویرایشگر Word را باز کنید.

درج تب
تب Insert جایی است که وقتی می خواهید مواردی را جدا از متن در سند خود وارد کنید، به آن می روید. شما گروه Illustrations را برای تصاویر، اشکال، نمادها و نمودارها دارید. گروه رسانه های تصویری و صوتی؛ و گروه Header & Footer برای افزودن این موارد سند.
همچنین ابزارهایی برای اضافه کردن جدول، لینک، نظر، WordArt، معادلات و نمادها را خواهید دید. همچنین می توانید از تب Insert برای اضافه کردن شماره صفحه به سند Word خود استفاده کنید.

برگه رسم
برگه Draw به شما امکان میدهد از قلمها، نشانگرها و برجستهکنندهها برای کشیدن روی سند خود استفاده کنید. همچنین می توانید پس زمینه را قالب بندی کنید، جوهر را به شکل یا ریاضی تبدیل کنید و از شابلون استفاده کنید. یا می توانید کار ساده تری انجام دهید، مانند درج یک خط در سند Word خود .

برگه طراحی
برگه Design راه هایی را برای تغییر ظاهر یا سبک سند به شما ارائه می دهد. میتوانید از میان تمها، که رنگها و فونتها را ارائه میکند، و Document Formatting که ساختاری با عنوان و سرفصل را ارائه میکند، انتخاب کنید.
همچنین ابزارهای پسزمینه صفحه برای افزودن واترمارک ، تغییر رنگ پسزمینه و اعمال حاشیههای صفحه دارید.

تب Layout
تب Layout به شما امکان می دهد ساختار یک سند را تغییر دهید. شما گروه Page Setup را برای تنظیم حاشیه ها، جهت گیری، اندازه، ستون ها و فاصله ها دارید. گروه پاراگراف برای تنظیمات تورفتگی و فاصله (مانند فاصله دوگانه )؛ و گروه Arrange برای بسته بندی متن، تراز کردن اشیا و حرکت دادن آیتم ها به جلو یا عقب.

برگه مراجع
تب References جایی است که میتوانید فهرست مطالب، نقلقولها، کتابشناسی، عنوانها و جدول شکلها را اضافه کنید . حتی می توانید پاورقی در Microsoft Word اضافه کنید . همچنین میتوانید از ابزار Researcher استفاده کنید و ورودیها را برای مواردی مانند فهرست و جدول مقامات علامتگذاری کنید.

برگه نامه های پستی
برگه Mailings ابزارهایی را برای تنظیم یک ادغام نامه در Word ارائه می دهد. میتوانید نامهها، ایمیلها، برچسبها، پاکتها و فهرستی ایجاد کنید. همه ابزارهای موجود در این برگه برای ادغام نامه هستند.

برگه بررسی
برگه Review شامل ابزارهایی برای بررسی املا و دستور زبان، بررسی دسترسی، ترجمه و زبان است. همچنین اگر در سند با دیگران همکاری می کنید و می خواهید تغییراتی که همه ایجاد می کنند را ردیابی کنید، از این برگه استفاده خواهید کرد.

تب مشاهده
تب View به شما امکان می دهد از طرح بندی چاپ به طرح بندی وب به نمای کلی یا پیش نویس تغییر دهید. همچنین میتوانید ابزارهایی مانند خطکش و خطوط شبکه را نشان داده یا پنهان کنید، بزرگنمایی یا کوچکنمایی کنید، چندین صفحه را به طور همزمان نمایش دهید (مفید برای یافتن قسمتهای خاصی از متن، یا شناسایی صفحهای که باید حذف کنید )، و اگر بیشتر دارید، پنجرههای Word را مرتب کنید. بیش از یک باز

برگه های موقت
در حالی که همیشه برگه های بالا را در Word به طور پیش فرض می بینید، ممکن است چند برگه موقت را نیز مشاهده کنید. این برگه ها زمانی که یک مورد را در سند خود انتخاب می کنید (کلیک می کنید) ظاهر می شوند و با لغو انتخاب مورد ناپدید می شوند.
به عنوان مثال، اگر یک شکل را وارد کنید، برگه Shape Format را می بینید، یا اگر تصویری را وارد کنید، برگه Picture Format را خواهید دید.
هر برگه موقت ابزارهای روبان مخصوص مورد را در اختیار شما قرار می دهد. در اینجا، می بینید که شکلی را انتخاب کرده ایم که درج کرده ایم و زبانه Shape Format در سمت راست ردیف برگه نمایش داده می شود. ابزارهای روی روبان به ما امکان می دهند شکل و متن داخل آن را قالب بندی کنیم و همچنین شکل را مرتب کنیم و اندازه آن را تغییر دهیم.

اکنون که اصول اولیه استفاده از Microsoft Word را دارید، حتماً برگه ها و ابزارها را بررسی کنید تا ببینید چگونه می توانند به شما در ایجاد اسناد فوق العاده کمک کنند. وقتی آماده ادامه کار هستید، سایر مقالات Word ما را بررسی کنید، مانند کارهایی که نمی دانستید می توانید در Word انجام دهید ، همراه باترفندهایی که می توانند گردش کار Word شما را تقویت کنند .