برنامه های اشتراک فایل انتقال فایل ها را بین دستگاه های تلفن همراه و رایانه آسان تر می کند. اما در حالی که این برنامه ها عموماً خوب کار می کنند ، به دلیل محدودیت هایی که دارند باعث ایجاد مشکلات سازگاری با برخی از سیستم عامل ها می شوند.
اینجاست که qrcp وارد می شود. Qrcp یک ابزار انتقال فایل است که از طریق ترمینال کار می کند و برای انجام انتقال فایل به Wi-Fi متکی است. در نتیجه ، می توانید از آن برای به اشتراک گذاری فایل ها بین هر رایانه و تلفن همراه ، صرف نظر از سیستم عامل آنها استفاده کنید.
در اینجا راهنمای جزئیات qrcp و مراحل استفاده از آن برای انتقال فایلها بین رایانه لینوکس و دستگاه تلفن همراه ارائه شده است.
qrcp چیست؟
Qrcp یک ابزار خط فرمان است که به شما امکان می دهد فایل ها را از طریق Wi-Fi با استفاده از کد QR منتقل کنید. این برنامه با همه توزیع های اصلی لینوکس و سیستم عامل های تلفن همراه (Android و iOS) سازگار است ، بنابراین می توانید از آن برای انتقال فایل ها بین رایانه و تلفن همراه خود و بالعکس بدون مشکل سازگاری استفاده کنید.
qrcp چگونه کار می کند؟
Qrcp فقط از طریق ترمینال کار می کند. برای این کار ، ابتدا یک سرور وب را به یکی از پورت های رابط Wi-Fi شما متصل می کند و یک دسته برای آن ایجاد می کند ، که سپس بر اساس ارسال یا دریافت فایل توسط دستگاه عمل می کند.
qrcp به عنوان فرستنده ، از کنترل کننده برای تولید کد QR ، کدگذاری آدرس IP دستگاه ، شماره پورت و ارسال دستورالعمل ها استفاده می کند. گیرنده باید برای دسترسی به صفحه بارگیری ، این کد QR را اسکن کند.
از سوی دیگر ، هنگامی که کامپیوتر می خواهد فایل ها را از دستگاه تلفن همراه دریافت کند ، کنترل کننده یک کد QR کد شده با آدرس IP ، شماره پورت و دریافت دستورالعمل تولید می کند. فرستنده باید کد QR را در دستگاه تلفن همراه خود اسکن کند تا به سرویس اشتراک فایل qrcp دسترسی پیدا کند ، جایی که می تواند فایل هایی را که می خواهد منتقل کند انتخاب کند.
نحوه نصب qrcp در لینوکس
نصب qrcp بر روی لینوکس بسیار آسان است و می توانید این کار را در هر توزیع لینوکس انجام دهید. از صفحه وب انتشارات qrcp دیدن کنید و جدیدترین بایگانی TAR.GZ را در رایانه خود بارگیری کنید.
بارگیری :qrcp
سپس ، ترمینال را باز کرده و به پوشه ای که فایل را در آن بارگیری کرده اید بروید. برای استخراج آرشیو دستور زیر را اجرا کنید:
tar -xf qrcp-*.tar.gz
باینری استخراج شده را در /usr/local/bin کپی کنید:
sudo mv qrcp /usr/local/bin
در نهایت ، مجوز اجرای qrcp را با موارد زیر تنظیم کنید:
sudo chmod +x /usr/local/bin/qrcp
پس از اتمام ، اجرا کنید:
qrcp version

اگر شماره نسخه را برگرداند ، qrcp با موفقیت روی رایانه لینوکس شما نصب می شود و می توانید از آن استفاده کنید. اگر نه ، ممکن است لازم باشد مراحل را دوباره طی کنید.
نحوه استفاده از qrcp برای انتقال فایل ها
همانطور که در قسمت کار بالا توضیح دادیم ، qrcp می تواند هر دو کار را انجام دهد: ارسال و دریافت فایل. بنابراین بسته به نوع عملیاتی که می خواهید انجام دهید ، باید مراحل را بر این اساس دنبال کنید.
ارسال فایل با استفاده از qrcp
وقتی در مورد ارسال فایل با qrcp صحبت می کنیم ، به معنای ارسال فایل از رایانه لینوکس به دستگاه تلفن همراه است. بنابراین اگر می خواهید فایل ها را از رایانه خود در تلفن همراه یا رایانه لوحی خود به اشتراک بگذارید ، می توانید با استفاده از مراحل زیر این کار را انجام دهید:
ابتدا به یک شبکه Wi-Fi متصل شوید. سپس ترمینال را باز کرده و دستور زیر را اجرا کنید:
qrcp name_of_the_file
مثلا:
qrcp TextFile.txt
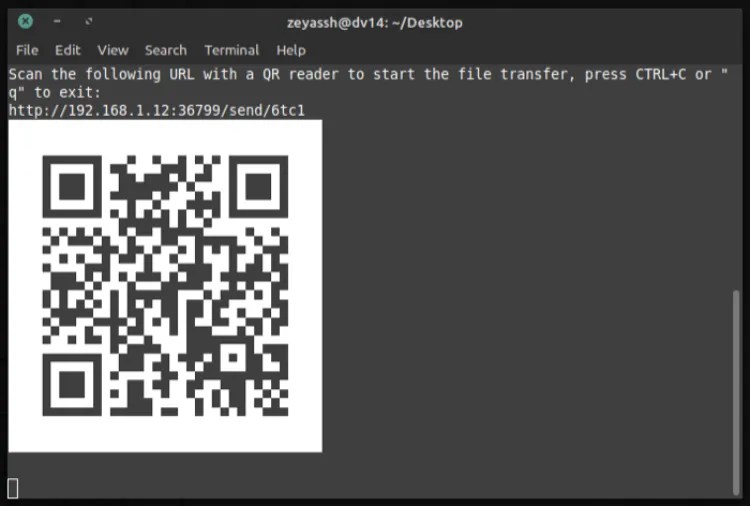
اگر می خواهید چندین فایل را به اشتراک بگذارید ، می توانید خودتان یک zip ایجاد کنید یا اجازه دهید qrcp این کار را برای شما انجام دهد. برای مورد دوم ، شما فقط باید دستور را در نحو زیر وارد کنید:
qrcp file_name_1 file_name_2
مثلا:
qrcp TextFile1.txt TextFile2.txt
از طرف دیگر ، برای ایجاد بایگانی خود ، دستور زیر را اجرا کنید:
qrcp --zip file_name_with_extension
شما می توانید یک فایل واحد را با استفاده از نحو دستور فوق فشرده کنید.
علاوه بر این ، qrcp همچنین به شما امکان می دهد یک پوشه کامل را به اشتراک بگذارید ، هنگامی که می خواهید چندین فایل را به اشتراک بگذارید ، مفید خواهد بود. برای این کار ، شما فقط باید نام فایل را با نام پوشه ای که در فرمان شماست جایگزین کنید.
به عنوان مثال ، اگر می خواهید پوشه ای با نام Documents منتقل کنید ، باید موارد زیر را اجرا کنید:
qrcp Documents
به محض اجرای دستور qrcp – برای انتقال فایل یا پوشه – برنامه یک کد QR تولید می کند.
در تلفن هوشمند خود ، اسکنر QR را باز کنید. در Android ، می توانید از Google Lens (یا هر برنامه دیگر) استفاده کنید ، در حالی که در iPhone ، عملکردی را که در برنامه دوربین تعبیه شده است ، دارید.
برنامه اسکنر را به کد QR در پایانه خود نشان دهید. بسته به اینکه از کدام تلفن و برنامه استفاده می کنید ، گزینه ای برای بازکردن پیوند در کد QR مشاهده خواهید کرد. روی آن ضربه بزنید تا از آن پیوند دیدن کنید و دکمه بارگیری / ذخیره را فشار دهید تا فایل را در دستگاه خود بارگیری کنید.
در حالت ایده آل ، qrcp به محض بارگیری فایل ها از سرور خارج می شود. با این حال ، در صورت نیاز به انتقال یک فایل به چندین دستگاه ، می توانید آن را زنده نگه دارید.
برای انجام این کار ، دستور خود را با پرچم –keep-living مطابق دستور زیر تغییر دهید
qrcp --keep-alive file_or_document_name
دریافت فایل با استفاده از qrcp
دریافت فایل ها با استفاده از qrcp اساساً به معنای بارگیری فایل های ارسال شده از دستگاه تلفن همراه بر روی دستگاه لینوکس شما است. بنابراین ، در صورت نیاز به اشتراک گذاری فایل ها از تلفن هوشمند خود در رایانه ، می توانید با کمک مراحل زیر این کار را انجام دهید:
ابتدا مطمئن شوید که هر دو دستگاه به یک شبکه متصل هستند.
سپس ، ترمینال را باز کرده و دستور زیر را برای ایجاد کد QR اجرا کنید:
qrcp receive

به دستگاه تلفن همراه خود بروید و این کد QR را اسکن کنید. وقتی پیوند باز می شود ، برنامه وب اشتراک گذاری فایل qrcp را به شما ارائه می دهد. در اینجا ، روی دکمه Choose Files ضربه بزنید و از مرورگر فایل برای انتخاب فایل ها (یا پوشه هایی) که می خواهید به اشتراک بگذارید استفاده کنید.
آمار انتقال به ارسال فایل / پوشه ها در سراسر. به طور پیش فرض ، qrcp فایل های دریافتی را در دسکتاپ سیستم شما ذخیره می کند. با این حال ، می توانید هنگام ذخیره کد QR ، محل ذخیره را با تعیین فهرست مورد نظر خود تغییر دهید.
برای انجام این کار ، در پنجره ترمینال ، از دستور زیر استفاده کنید:
qrcp receive --output=/preferred/destination/directory
مثلا:
qrcp receive --output=/home/Documents
اگرچه qrcp با تنظیمات پیکربندی پیش فرض به خوبی کار می کند ، در مواقعی ممکن است بخواهید مقادیر گزینه هایی مانند پورت ، رابط شبکه یا طرح URL را متناسب با نیازهای خود تغییر دهید. در چنین مواردی ، می توانید به صفحه GitHub qrcp مراجعه کنید تا به راهنمای پیکربندی آنها مراجعه کنید.
انتقال موفقیت آمیز فایل ها با استفاده از qrcp
اگر شما فردی هستید که ترجیح می دهید از طریق ترمینال کار کنید ، qrcp ابزار مناسبی در زرادخانه شما برای همه نیازهای انتقال فایل شما است. با استفاده از آن ، می توانید فایل ها را در کوتاه ترین زمان منتقل کنید. آن هم بدون خروج از ترمینال یا نیاز به بارگیری هر برنامه ای در دستگاه های خود.
این راهنمای qrcp باید شما را تقریباً در همه زمینه های ضروری پوشش دهد. با این حال ، اگر می خواهید بیشتر ویژگی های آن مانند انتقال فایل ها از طریق HTTPS را بررسی کنید ، می توانید صفحه GitHub آنها را بررسی کنید.
در صورتی که تعامل با ترمینال چیزی نیست که با آن راحت باشید ، می توانید Snapdrop ، یک سرویس انتقال فایل تحت وب را بررسی کنید.





