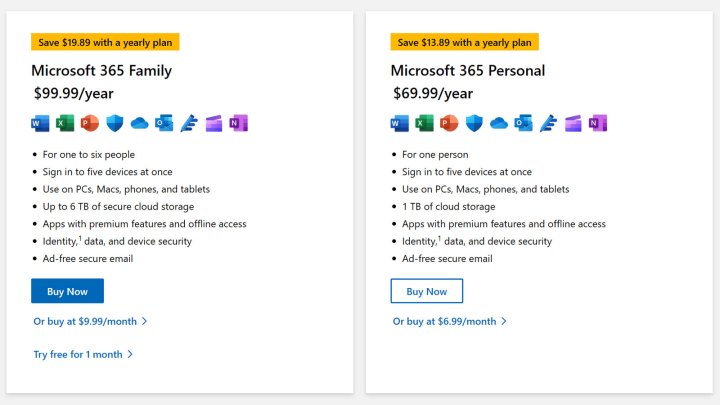Windows Task Manager یک ابزار قدرتمند برای نظارت بر سیستم است که با سیستم عامل مایکروسافت ویندوز ساخته شده است. این اطلاعات در زمان واقعی در مورد فرآیندها، برنامه ها و سرویس های مختلف در حال اجرا در رایانه شما ارائه می دهد.
هنگامی که ویندوز 11 منتشر شد، Task Manager ظاهر جدیدی پیدا کرد، با ویژگیهای جدیدی که میتواند به شما در کاهش میزان مصرف انرژی از دستگاهتان کمک کند. همانطور که در مورد بسیاری از برنامه ها وجود دارد، Task Manager چیزهای بیشتری از آنچه به چشم می آید وجود دارد.
اگر میخواهید از Task Manager نهایت استفاده را ببرید ، در اینجا پنج ویژگی ضروری است که باید به آنها توجه کنید و کارهایی که باید انجام دهید.
پیمایش به Task Manager ویندوز
قبل از رفتن به آنچه در دسترس است، ابتدا باید نحوه دسترسی به Task Manager ویندوز را بدانید. سریعترین راه برای رسیدن به آن استفاده از میانبر صفحه کلید Ctrl + Shift + Esc است. یا می توانید از Ctrl + Alt + Del استفاده کنید، سپس Task Manager را از لیست گزینه ها انتخاب کنید.
اگر نمی خواهید از میانبر صفحه کلید استفاده کنید، می توانید به منوی Start بروید و Task را انتخاب کنید یا آن را از لیست گزینه ها پیدا کنید.
در نهایت، با به روزترین نسخه ویندوز 11، می توانید بر روی نوار وظیفه دستگاه خود کلیک راست کرده و سپس از لیست گزینه ها، Task Manager را انتخاب کنید.
1. فرآیندهای راه اندازی را مدیریت کنید

هنگامی که برنامهای را دانلود و بر روی دستگاه خود نصب میکنید، هر زمان که رایانه یا لپتاپ خود را روشن میکنید، این فرآیند بهطور خودکار شروع میشود. با راه اندازی چندین برنامه به طور همزمان، رایانه شما ممکن است احساس کندی کند، به خصوص اگر نیازی به استفاده مکرر از برنامه ها نداشته باشید.
با استفاده از Task Manager، میتوانید تصمیم بگیرید که وقتی رایانه شما روشن میشود کدام برنامهها شروع شوند . به عنوان مثال، ممکن است نخواهید اسکایپ هر بار که رایانه شما راه اندازی می شود، راه اندازی شود. برای مدیریت برنامه های راه اندازی خود از طریق Task Manager، به سادگی Task Manager را باز کنید و سپس Startup Apps را از نوار ابزار سمت چپ انتخاب کنید. همچنین می توانید از طریق تنظیمات ویندوز به برنامه های راه اندازی دسترسی داشته باشید.
2. به داده های عملکرد و منابع دسترسی داشته باشید

Windows Task Manager ابزار قدرتمندی است که اطلاعات دقیقی از عملکرد و استفاده از منابع رایانه شما ارائه می دهد. هنگامی که Task Manager را راه اندازی کردید، تب های مختلفی وجود دارد که می توانید آن ها را بررسی کنید، مانند عملکرد، که می تواند به شما درک بهتری از نحوه استفاده رایانه شما از منابع موجود بدهد.
برگه Performance نمودارهای بلادرنگ را برای استفاده از CPU، حافظه، دیسک، GPU و شبکه نمایش می دهد. شما می توانید مشاهده کنید که هر منبع در طول زمان چگونه مورد استفاده قرار می گیرد. با استفاده از گزینه منوی نقطه چین، می توانید تب Performance را نیز برای دسترسی به مانیتور منابع رایانه خود گسترش دهید. این تجزیه و تحلیل دقیق تری از استفاده از منابع ارائه می دهد، به این معنی که می توانید سلامت سیستم خود را عمیق تر کنید، مشکلات عملکرد را عیب یابی کنید یا فرآیندها را مدیریت کنید.
همچنین میتوانید جزئیات هر برگه را در Task Manager با کلیک راست و انتخاب Copy یا Ctrl + C کپی کنید. این برای اشتراکگذاری اطلاعات یا ذخیره آن برای تجزیه و تحلیل مفید است.
3. جستجوی آنلاین
یافتن فرآیندهایی در Task Manager که نمی شناسید غیرمعمول نیست. حتی کاربران متبحر فناوری ممکن است نسبت به یک فرآیند خاص که بدون کاوش عمیق تر در آن، مشکوک به نظر برسد، احساس گیجی کنند. در حالی که بیشتر فرآیندها احتمالاً مشروع هستند، بررسی چیزی که درست نیست ضرری ندارد.
اگر به فرآیندی برخورد کردید که اطلاعات بیشتری در مورد آن میخواهید، میتوانید روی آن کلیک راست کرده و گزینه جستجوی آنلاین را انتخاب کنید. جستجوی Microsoft Bing در مرورگر شما راه اندازی می شود و به شما امکان می دهد نتایج را مشاهده کنید. این یک فرآیند ساده است که می تواند چیزی را که نباید در رایانه شما باشد، کشف کند، یا در مورد چیزی که باید اطمینان خاطر دهد.
4. ستون های بیشتر، جزئیات بیشتر

هنگامی که برای اولین بار Task Manager را باز می کنید، با مجموعه کوچکی از داده ها مانند CPU، حافظه، دیسک و شبکه روبرو خواهید شد. اما اگر بخواهید داده های بیشتری از آنچه در حال حاضر وجود دارد مشاهده کنید، چه؟ اگر روی هر یک از ستونهای داده موجود کلیک راست کنید، فهرستی از گزینههای دیگری را که میتوانید اضافه کنید، مانند Publisher، Process Name، GPU و موارد دیگر را خواهید دید.
همه داده ها همیشه مفید نیستند، اما این ستون های اضافی می توانند بینش بیشتری را برای اهداف عیب یابی ارائه دهند. این یک تنظیم مفید برای دسترسی به آن است و چیزی است که در تب Startup Apps و همچنین Processes کار می کند.
5. حالت کارایی

یکی از ستون های ذکر شده که می توانید به Task Manager اضافه کنید، Power Usage است. اما سزاوار شناخت کمی بیشتر است زیرا می تواند تعیین کند که هر برنامه چقدر از انرژی استفاده می کند و مشکلات احتمالی را برجسته می کند. مصرف برق به سه دسته کم، زیاد و بسیار زیاد تقسیم می شود.
برای استفاده از حالت کارآمدی، کافی است یک Process را در Task Manager انتخاب کنید، سپس از نوار بالا گزینه Efficiency mode را انتخاب کنید. ممکن است پیام هشداری مشاهده کنید که به شما می گوید با روشن کردن حالت کارایی، اولویت فرآیند کمتر می شود.
شما فقط می توانید به جای یک برنامه روی یک فرآیند کلیک کنید، زیرا Task Manager یک فرآیند و فرآیندهای فرعی را نشان می دهد و به شما امکان می دهد فرآیندهای بالقوه تشنه منابع را که ممکن است باعث کند شدن رایانه شما شود، کشف کنید.