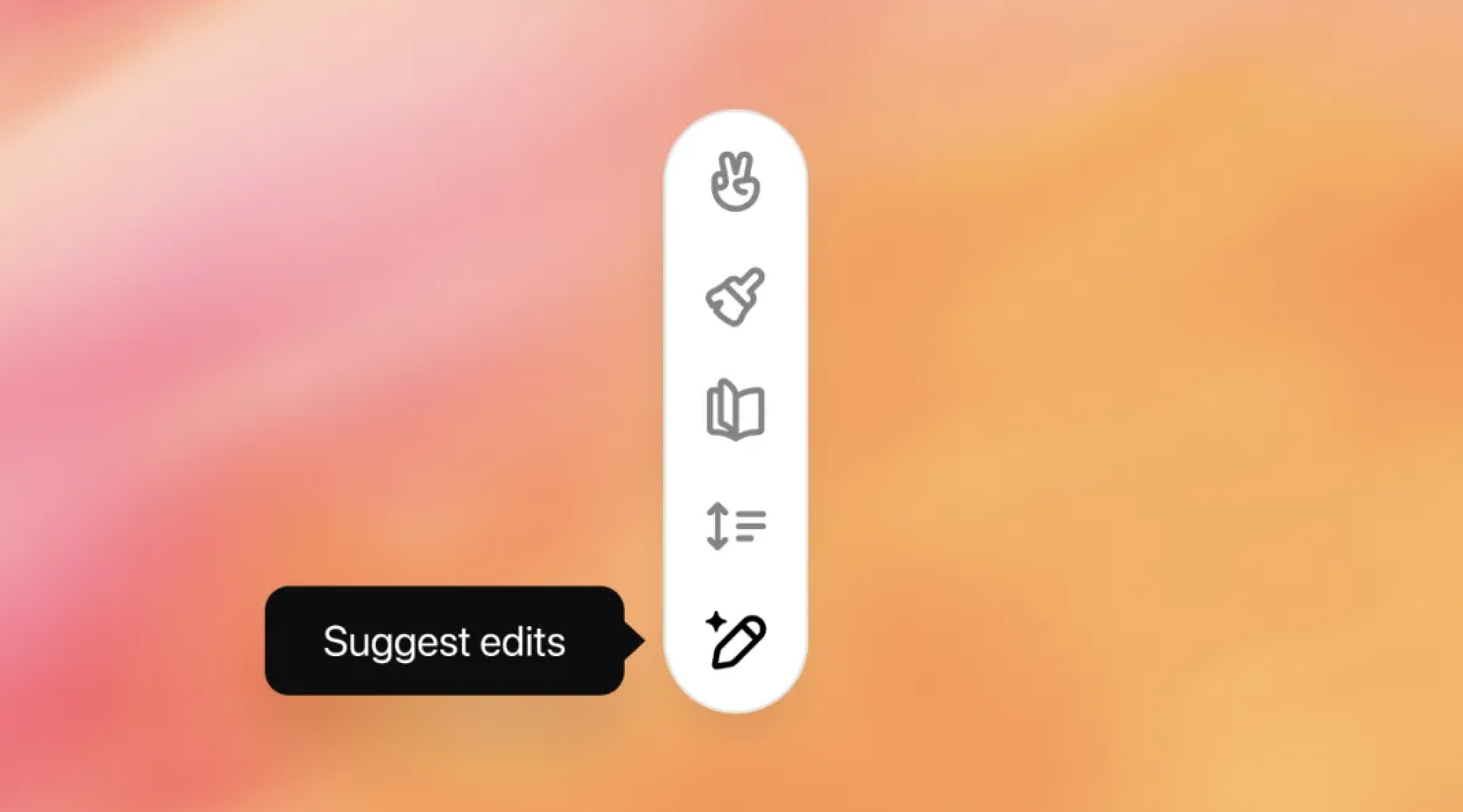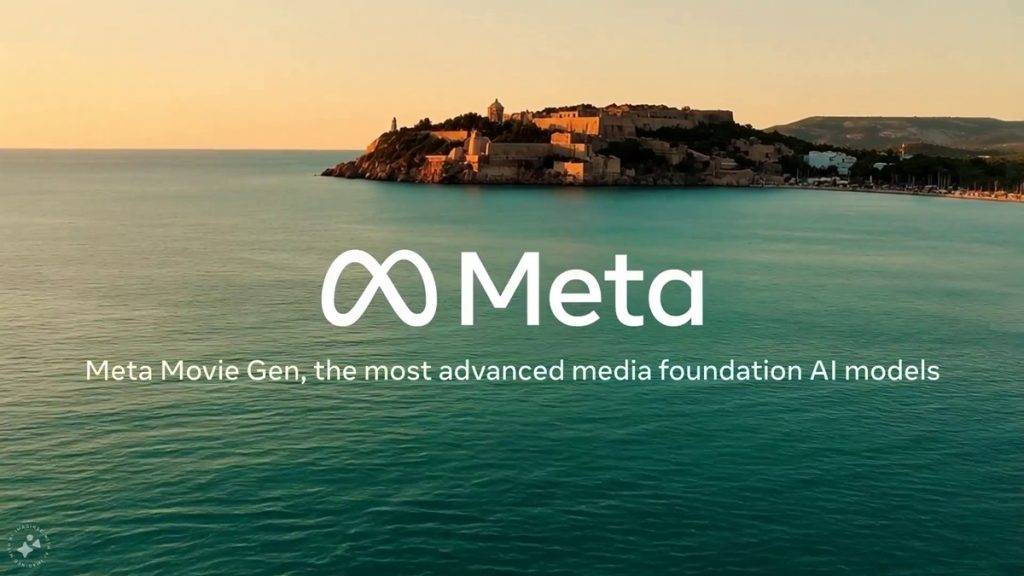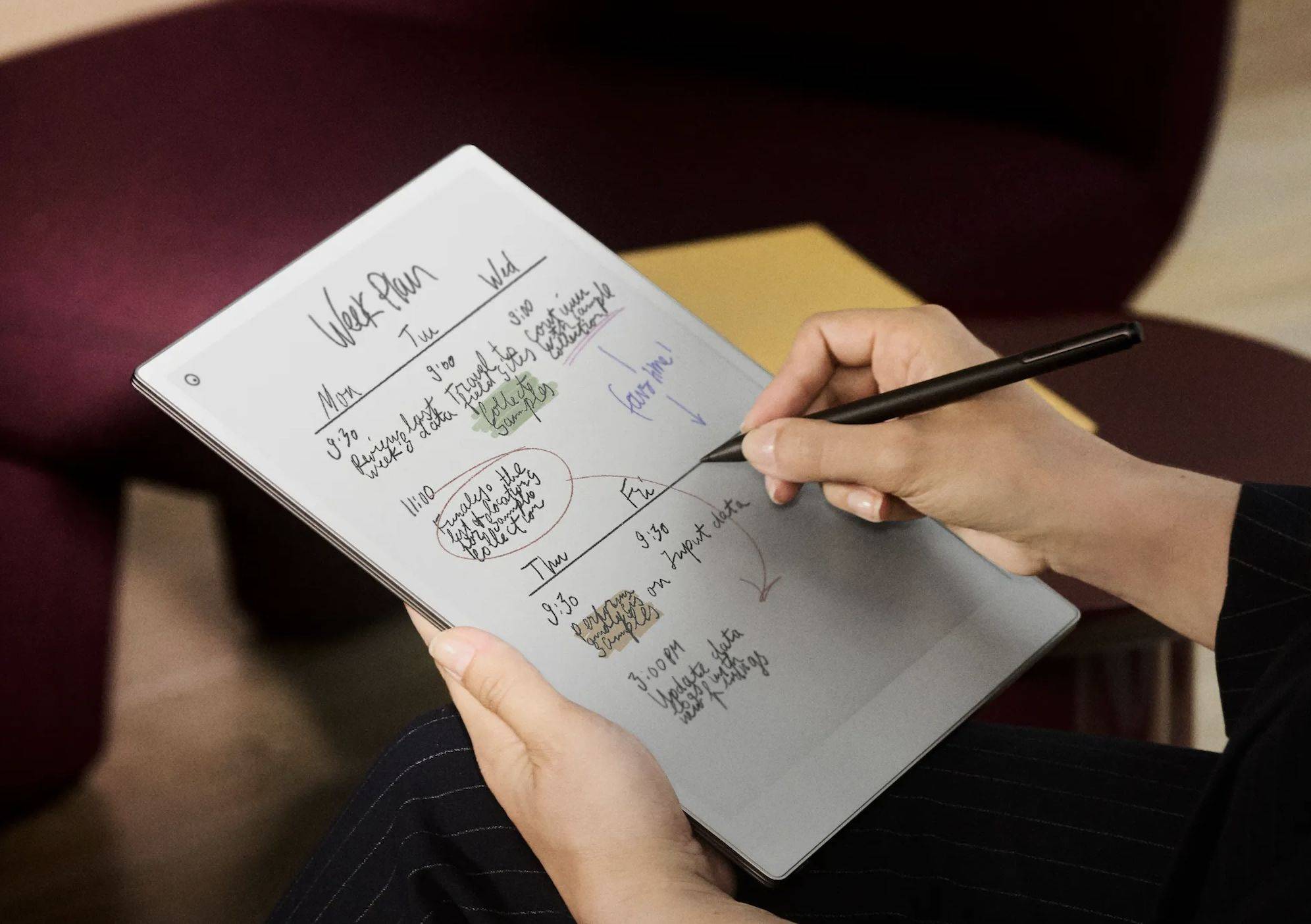AuthPass یک مدیر رمز عبور منبع باز برای Android، iOS، Linux، Mac OS و Windows است. ایمن است و راهی عالی برای ذخیره رمزهای عبور و اطلاعات حساس شماست. در این راهنما، نحوه راه اندازی AuthPass در لینوکس و نحوه استفاده از آن را به شما نشان خواهیم داد.

نصب AuthPass در لینوکس
AuthPass از لینوکس از طریق فروشگاه اوبونتو اسنپ پشتیبانی می کند. با این حال، آنها همچنین دارای یک نسخه عمومی TarGZ برای کسانی هستند که ترجیح می دهند نسخه Snap برنامه را نصب نکنند.
برای نصب AuthPass بر روی کامپیوتر لینوکس خود، با باز کردن یک پنجره ترمینال شروع کنید. با فشار دادن Ctrl + Alt + T روی صفحه کلید می توانید یک پنجره ترمینال را در دسکتاپ لینوکس باز کنید. یا «Terminal» را در منوی برنامه جستجو کنید و آن را به این ترتیب اجرا کنید.
با باز شدن پنجره ترمینال، نصب AuthPass می تواند آغاز شود. با استفاده از دستورالعمل های نصب زیر، برنامه AuthPass را روی رایانه خود راه اندازی و اجرا کنید.
بسته اسنپ
AuthPass برای همه کاربران لینوکس به عنوان بسته اسنپ در فروشگاه اسنپ اوبونتو در دسترس است. فروشگاه Snap یک راه عالی برای این برنامه است، زیرا توسعه دهندگان می توانند به روز رسانی های سریع را فوراً انجام دهند.
برای نصب AuthPass بر روی سیستم خود به عنوان یک بسته Snap، باید زمان اجرا Snapd را روی رایانه خود پیکربندی کنید. تنظیم زمان اجرا Snapd نسبتا آسان است. برای اطلاعات بیشتر، راهنمای ما را در مورد نحوه تنظیم Snaps دنبال کنید .
با تنظیم زمان اجرا بسته Snap در رایانه لینوکس، AuthPass را با استفاده از دستور snap install در زیر نصب کنید.
sudo snap نصب authpass
آرچ لینوکس
اگر از Arch Linux استفاده می کنید ، می توانید نسخه AuthPass TarGZ را از طریق AUR بر روی رایانه خود نصب کنید. با استفاده از دستور pacman و راه اندازی بسته های "git" و "base-devel" برای شروع نصب.
sudo pacman -S git base-devel
با نصب دو بسته، زمان راه اندازی Trizen AUR Helper فرا رسیده است . این برنامه نصب AuthPass را از AUR به صورت خودکار انجام می دهد، بنابراین نیازی نیست که آن را با دست انجام دهید.
git clone https://aur.archlinux.org/trizen.git سی دی trizen/ makepkg -sri
اکنون که برنامه Trizen بر روی رایانه شما راه اندازی شده است از دستور trizen -S استفاده کنید تا برنامه AuthPass روی رایانه شما کار کند.
trizen -S authpass-bin
لینوکس عمومی
نسخه عمومی لینوکس AuthPass نیازی به نصب ندارد. در عوض، می توان آن را به محض دانلود راه اندازی کرد. در اینجا نحوه دریافت نسخه عمومی AuthPass در رایانه لینوکس شما آورده شده است.
ابتدا از دستور دانلود wget برای گرفتن آخرین نسخه AuthPass از GitHub استفاده کنید.
wget https://github.com/authpass/authpass/releases/download/v1.9.4/authpass-linux-1.9.4_1872.tar.gz
سپس با استفاده از دستور tar xvf آرشیو AuthPass TarGZ را استخراج کنید.
tar xvf authpass-linux-1.9.4_1872.tar.gz
پس از استخراج بایگانی AuthPass TarGZ، پوشه ای به نام "authpass" در پوشه اصلی شما ظاهر می شود. با استفاده از دستور CD ، وارد این پوشه شوید. سپس، برنامه را با استفاده از راه اندازی کنید. /authpass .
سی دی ~/authpass/ ./authpass
نحوه استفاده از مدیر رمز عبور AuthPass
برای راه اندازی AuthPass در رایانه لینوکس خود، با باز کردن برنامه شروع کنید. با باز بودن برنامه، دستورالعمل های گام به گام زیر را دنبال کنید.
مرحله 1: در داخل AuthPass، دکمه "New to KeePass" را پیدا کنید و با ماوس روی آن کلیک کنید. با انتخاب این گزینه می توانید یک پایگاه داده رمز عبور جدید ایجاد کنید.

مرحله 2: با انتخاب دکمه "New to KeyPass"، یک پنجره جدید ظاهر می شود. در آن، از شما خواسته می شود که پایگاه داده جدید خود را نام ببرید و یک رمز عبور اصلی امن تنظیم کنید.

حتما از یک رمز عبور به یاد ماندنی و ایمن استفاده کنید. این رمز عبور را از دست ندهید، زیرا نمی توانید آن را بازنشانی کنید! با این حال، آن را روی یک تکه کاغذ یادداشت نکنید، زیرا ممکن است شخصی به خزانه رمز عبور شما دسترسی پیدا کند.
مرحله 3: پس از نوشتن رمز عبور اصلی جدید خود، دکمه "Create Database" را پیدا کرده و با ماوس روی آن کلیک کنید. پس از انتخاب دکمه، پایگاه داده ایجاد خواهد شد.
مرحله 4: با ایجاد پایگاه داده جدید، AuthPass از شما می خواهد که یک رمز عبور جدید اضافه کنید. برای افزودن یک رمز عبور جدید به AuthPass، روی دکمه “Add Password” در داخل برنامه کلیک کنید.
مرحله 5: کادر "Title" را پیدا کنید و نام لاگینی را که به AuthPass اضافه می کنید بنویسید.
مرحله 6: کادر متن "User" را پیدا کرده و با ماوس روی آن کلیک کنید. سپس، نام کاربری برای ورود جدیدی که به AuthPass اضافه میکنید، بنویسید.
مرحله 7: کادر "Password" را پیدا کرده و با ماوس روی آن کلیک کنید. در داخل کادر، رمز ورود برای ورود به صندوق AuthPass خود را بنویسید.
آیا نیاز به ایجاد رمز عبور جدید دارید؟ دکمه منو در سمت راست فیلد «Password» را انتخاب کنید و دکمه «Password Generator» را انتخاب کنید.
مرحله 8: کادر متن "Website" را پیدا کنید و با ماوس روی آن کلیک کنید. سپس آدرس وب سایت را در کادر متنی قرار دهید.
هنگامی که تمام اطلاعات را به ورودی جدید AuthPass خود اضافه کردید، روی نماد ذخیره کلیک کنید تا ذخیره شود. این فرآیند را تکرار کنید تا موارد بیشتری را به جعبه رمز عبور AuthPass خود اضافه کنید.
پست نحوه استفاده از مدیر رمز عبور AuthPass در لینوکس اولین بار در AddictiveTips ظاهر شد.