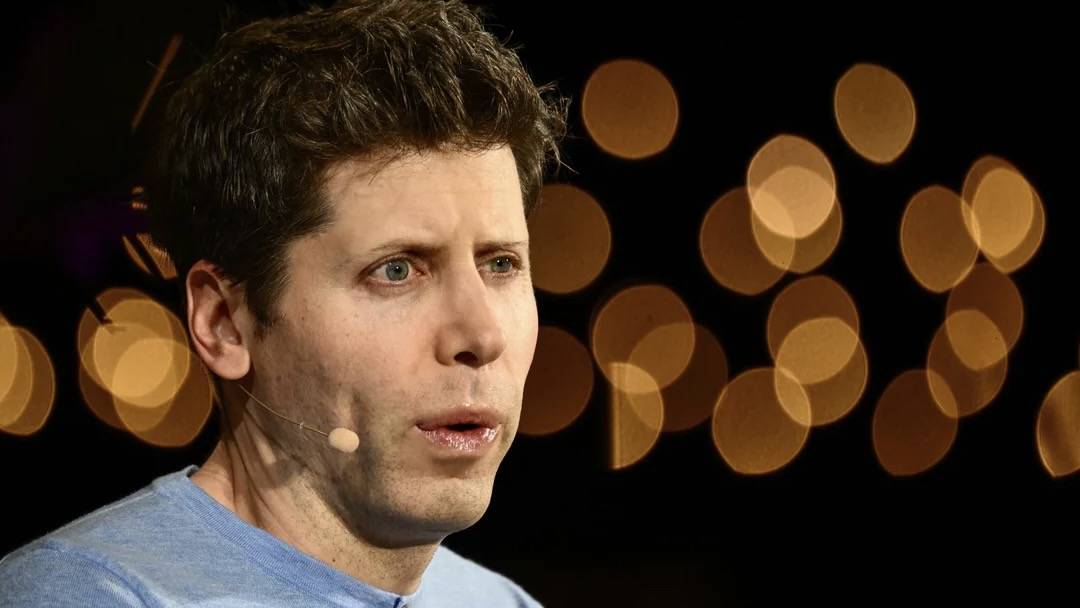اگر از Microsoft Word استفاده می کنید ، احتمالاً با جداول آشنا هستید. جداول به شما امکان می دهد اطلاعات را در قالب هضم آسان-در سطرها و ستون ها ارائه دهید. این می تواند هنگام تهیه گزارش ها ، لیست ویژگی ها یا نمایش داده ها در Word مفید باشد.
شاید بدانید که چگونه می توانید جداول را در Word با استفاده از عملکرد محبوب Insert Table و غیره اضافه کنید. اما آیا تا به حال سعی کرده اید جداول دلخواه خود را بکشید؟
در این مقاله ، نحوه استفاده از ویژگی draw table در Microsoft Word را برای ترسیم سریع جداول و همچنین نحوه سفارشی سازی جداولی که ترسیم می کنید ، خواهید آموخت.
Draw Table در Microsoft Word چیست؟
همانطور که از نامش مشخص است ، ویژگی Draw Table در Word به شما امکان می دهد جداول خود را با دست و با استفاده از موس و ابزار قلم بکشید و طراحی کنید.
Draw Table یکی از پنج روش ایجاد جداول در Word است. سایر موارد عبارتند از درج جدول ، تبدیل متن به جدول ، درج صفحه گسترده Excel و جداول سریع.
Draw Table به شما امکان می دهد جداول خود را به روشهای بسیار بیشتری سفارشی کنید. به عنوان مثال ، می توانید یک جدول را دقیقاً در جایی که می خواهید قرار دهید و اگر آن را بکشید ، نسبتهای آن را به سرعت مدیریت کنید.
اگر از گزینه Insert Table استفاده کنید ، جدول شما متناسب با صفحه گسترش می یابد. سپس باید تناسب آن را با استفاده از ابزار قالب بندی جدول شروع کنید.
علاوه بر این ، با Draw Table می توانید خطوط مورب و سلول های درون سلول ها را ترسیم کنید. در زیر نمونه ای از آنچه با Draw Table امکان پذیر است آورده شده است.

ویژگی Draw Table در حال حاضر در برنامه موبایل Microsoft Word موجود نیست ، اما نحوه استفاده از آن در Microsoft Office 365 در اینجا آمده است.
نحوه استفاده از ویژگی Draw Table در Microsoft Word
در اینجا نحوه رسم یک جدول ساده 10 × 5 در Microsoft Word با استفاده از ویژگی Draw Table آورده شده است.
- برنامه دسکتاپ Microsoft Word را در رایانه خود اجرا کنید و سندی را که می خواهید در آن جدول وارد کنید باز کنید.
- روی زبانه Insert در قسمت روبان کلیک کنید و Table را از بین گزینه های منو انتخاب کنید.
- به پایین بروید و روی Draw Table کلیک کنید. این ابزار قلم را که با آن جدول خود را ترسیم می کنید فعال می کند.
- اکنون ، روی موس خود کلیک کرده و یک اینچ را روی عرض و پایین بکشید تا یک طرح کلی سلول برای جدول شما ایجاد شود.
- از قلم خود برای رسم یک خط عمودی که این سلول را به دو قسمت مساوی تقسیم می کند ، استفاده کنید و یک جدول 2 × 1 ایجاد کنید.
- برای غیرفعال کردن ابزار قلم در خارج از جدول کلیک کنید. اکنون ، نشانگر ماوس خود را در نقطه میانی قرار داده و روی دکمه + کلیک کنید. با این کار ستون های بیشتری به سمت راست شما اضافه می شود. این کار را انجام دهید تا یک میز 10 × 1 داشته باشید.
- اشاره گر خود را در نوک بالای سمت چپ جدول قرار دهید تا دکمه + قبلی قبلی نمایان شود. روی آن کلیک کنید تا چهار ردیف دیگر داشته باشید.
- اکنون با استفاده از ویژگی Draw Table یک جدول 10 × 5 ایجاد کرده اید. توجه داشته باشید که نسبت سلول ها یکسان است.
و درست مانند جداول دیگر ، می توانید این جدول را به همان اندازه قالب بندی و سفارشی کنید.
قالب بندی اولیه و سفارشی سازی جداول ترسیم شده
شما می توانید جداول را که با Draw Table کشیده اید به چند روش قالب بندی و سفارشی سازی کنید. در اینجا برخی از اصول اولیه وجود دارد.
1. درج سطرها ، ستونها و سلولها
اگر با کشیدن یک جدول 2 × 1 شروع می کنید ، می توانید با کلیک روی دکمه + در اطراف لبه ها یا استفاده از تابع Insert ، آن را به هر اندازه دلخواه گسترش دهید. به سادگی جدول را انتخاب کنید ، داخل آن راست کلیک کنید ، به پایین بروید و Insert را انتخاب کنید .

با استفاده از این روش ، می توانید ستون هایی را در سمت چپ و راست ، سطرهای بالا و پایین و همچنین سلول ها را وارد کنید.
2. توزیع سطرها و ستونها به طور مساوی
اگر میز خود را با دست کشیده اید ، این احتمال وجود دارد که برخی از سلول ها نامتناسب باشند. برای رفع این مشکل ، جدول را انتخاب کرده و داخل آن راست کلیک کنید. توزیع یکنواخت سطرها یا یکنواخت توزیع ستون ها را انتخاب کنید.

با این کار همه سلول های جدول شما از اندازه های یکسانی برخوردار می شوند. اگر می خواهید سلول های عجیب و غریب اضافه کنید ، هنوز می توانید ابزار قلم را بگیرید.
3. محدود کردن ویرایش
اگر برای ایجاد جداول خود زحمت زیادی کشیده اید ، نمی خواهید این کار به هدر برود. شما می توانید سایر نویسندگان را از اعمال تغییرات خاص در جداول خود در طول یک بازبینی محدود کنید.
برای انجام این کار ، جدول یا قسمتی از آن را انتخاب کنید که می خواهید ویرایش آن را محدود کنید. اکنون ، روی بررسی کلیک کنید ، سپس روی محدود کردن ویرایش در سمت راست خود کلیک کنید.

در پنجره ویرایش محدود ، تنظیمات برگزیده خود را تنظیم کرده و بر روی Yes ، Start Enforcing Protection کلیک کنید.
4. علامت جدول خود را
علامت گذاری بر روی میز شما یکی دیگر از راه های مارک گذاری آن و جلوگیری از کپی و توزیع غیر مجاز است. اگر جدول شما حاوی اطلاعات حساس است ، مطمئناً باید یک علامت علامت اضافه کنید.
مکان نما را در محلی که علامت علامت باید باشد قرار دهید ، سپس روی Insert> WordArt کلیک کنید . سبک مورد نظر خود را انتخاب کرده و متن علامت علامت را در کادر Your here here وارد کنید .

کادر را در هر کجای جدول که می خواهید بکشید و رها کنید.
5. جدول خود را Color-Code کنید
می توانید جدول خود را رنگ آمیزی کنید تا اطلاعات کلیدی خاصی را برجسته کنید. این برای مرجع آسان هنگام کار با جداول بزرگ حاوی داده های زیاد عالی است.
برای رنگ آمیزی یک سلول ، نشانگر ماوس خود را در سلول قرار دهید و هنگامی که فلش نشانگر سیاه ظاهر شد ، روی آن کلیک کنید. روی ابزار Shading کلیک کنید و رنگی را انتخاب کنید تا در انتخاب شما اعمال شود.

همچنین می توانید با برجسته سازی سطر یا ستون ، یک رنگ را روی کل ردیف یا ستون اعمال کنید. این همچنین میز شما را از نظر بصری جذاب می کند. با Draw Table ، آسمان محدود است. می توانید برش ، کپی ، چسباندن ، حذف ، توزیع ، تنظیم خودکار ، نوشتار مستقیم ، درج عنوان و حتی اضافه کردن نظرات را انجام دهید.
همچنین می توانید به ویژگی های Table از جایی که می توانید تغییرات بیشتری در جدول ، سطرها ، ستون ها ، سلول ها و متن alt ایجاد کنید ، دسترسی پیدا کنید.
اسناد Microsoft Word خود را با انعطاف پذیری بیشتری جدول بندی کنید
دستی یا نه ، کشیدن جداول خود با دست به شما سطح خاصی از کنترل و ورودی بر ظاهر و احساس جداول را می دهد. شما می توانید تقریباً هر نوع جدولی را که می توانید در Microsoft Word تصور کنید ایجاد کنید و بر اساس آن با استفاده از Draw Table سفارشی کنید. بنابراین ، پیش بروید و خلاق باشید.
همچنین می توانید از Draw Table در ترکیب با سایر روش های افزودن جداول در Microsoft Word برای تنوع بیشتر و سفارشی سازی استفاده کنید. اگر از میزها در کار خود زیاد استفاده می کنید ، این می تواند به شما در بالا بردن بازی میز کمک کند.