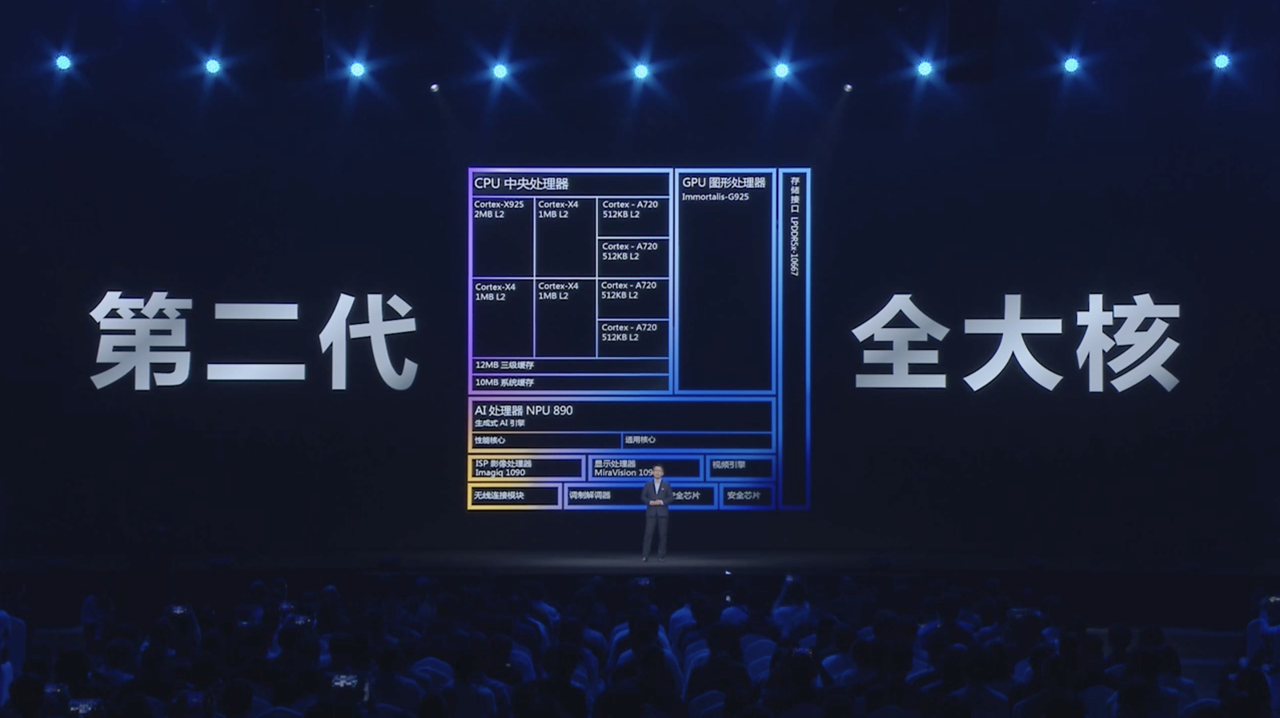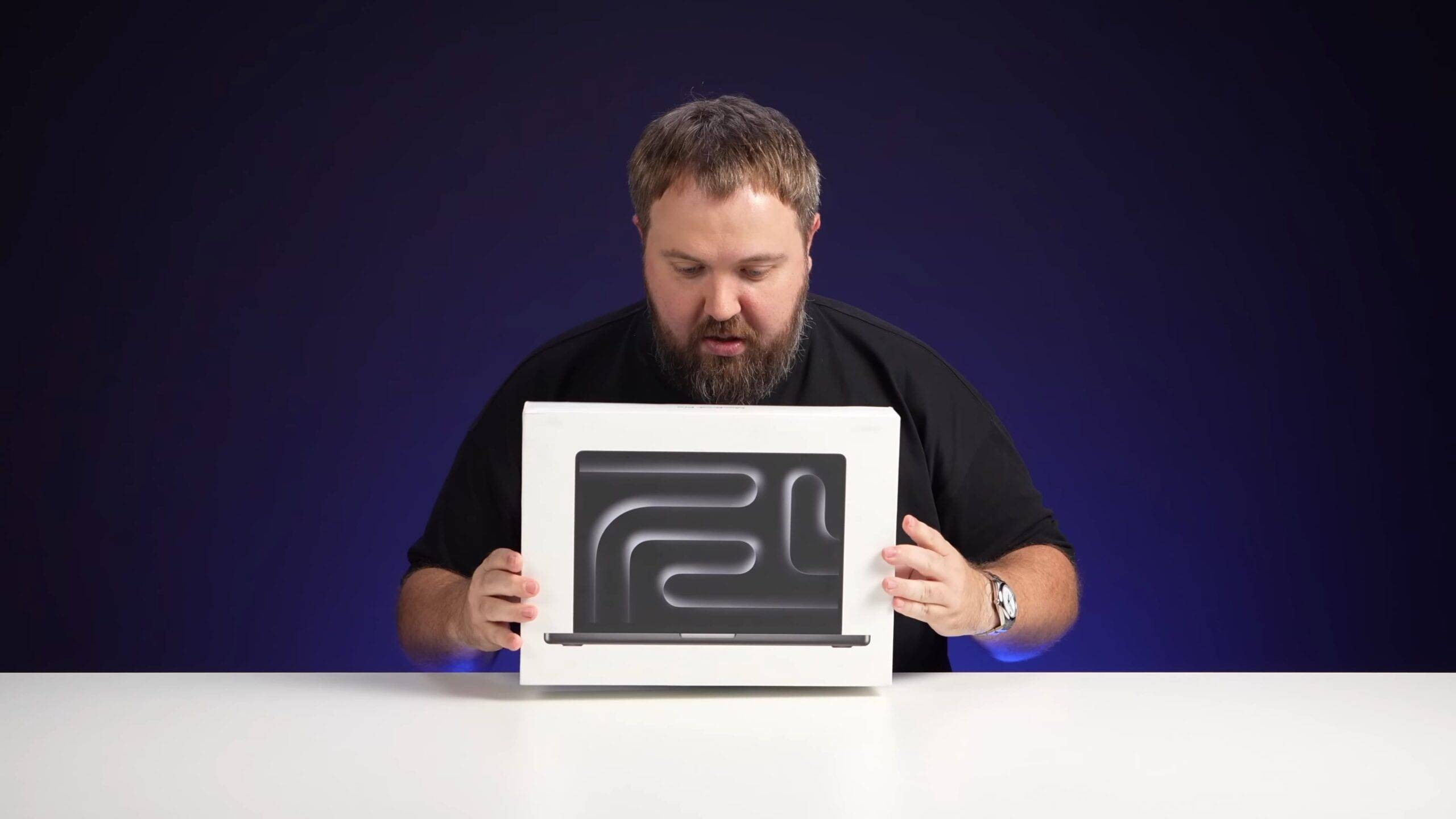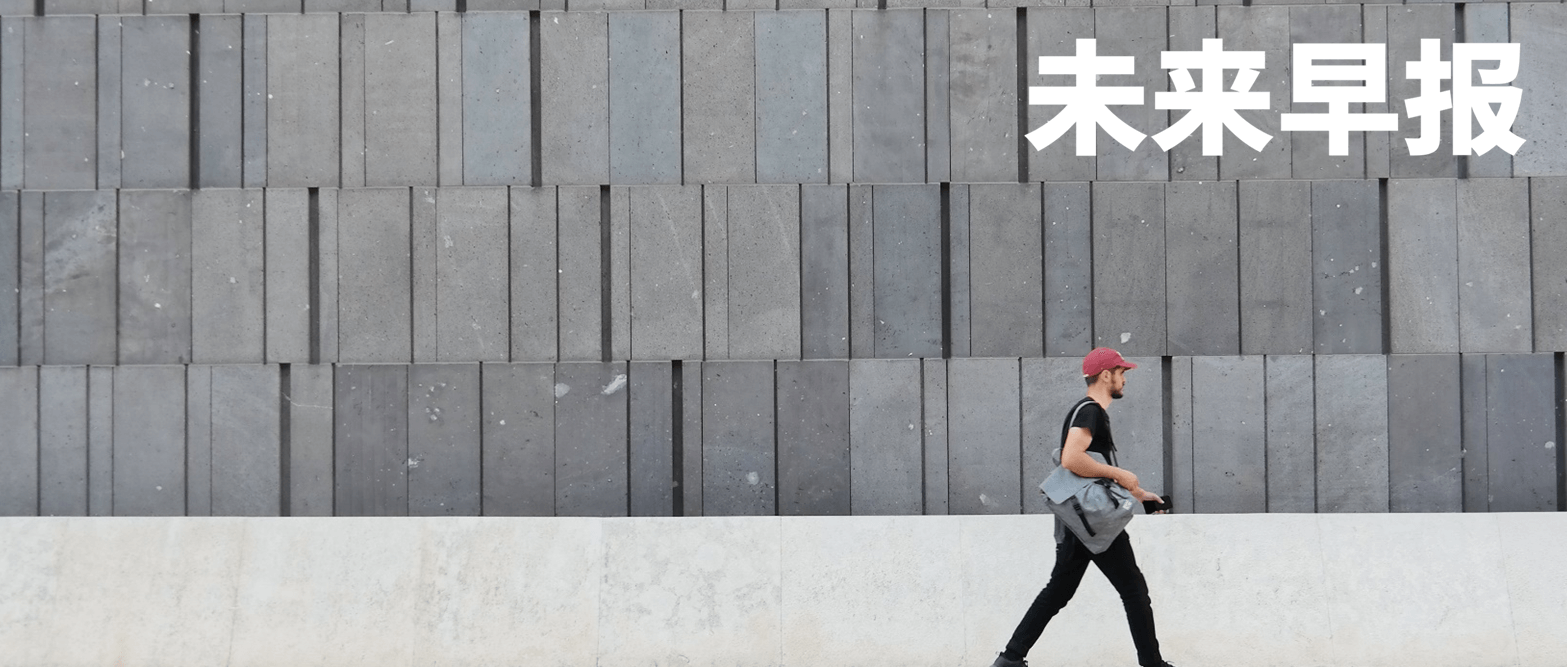مکان نما یکی از ابزارهای اساسی است که ما از آن برای تعامل با یک سیستم عامل دسکتاپ استفاده می کنیم. در یک برنامه خاص، کاربران ممکن است ترجیح دهند از میانبرهای صفحه کلید استفاده کنند، اما حتی در آن زمان، هر از چند گاهی به ماوس می روند. کلیکهای ماوس، بهعنوان یک عمل، بهصورت بصری به هیچ وجه آشکار نمایش داده نمیشوند. در طول ارائه یا آموزش برنامه یا نسخه نمایشی، ممکن است تشخیص زمانی که کاربر کلیک کرده است دشوار باشد.

کلیک های ماوس در ویندوز 10 را برجسته کنید
برخی از ابزارهای ضبط صفحه دارای ویژگی هایلایت ماوس هستند در حالی که برخی دیگر به هیچ وجه نمی توانند ماوس را ضبط کنند. این واقعاً به ابزار ضبطی که استفاده می کنید بستگی دارد. متأسفانه، ابزارهای رایگان ضبط صفحه نمایش به ندرت موس را برجسته می کنند، به همین دلیل است که بهتر است از یک ابزار اختصاصی برای آن استفاده کنید.
PowerToys: کلیک های ماوس را برجسته کنید
PowerToys یک ابزار توسعه یافته توسط مایکروسافت است که اساساً مجموعه ای از ابزارهای مختلف اما مفید است. PowerToys دارای یک ابزار اصلی remapper کلید ، یک انتخابگر رنگ، و یک ابزار برای برجسته کردن کلیک های ماوس است.
- آخرین نسخه PowerToys را از Github دانلود و نصب کنید.
- PowerToys را باز کنید و به تنظیمات آن بروید.
- تب Mouse utilities را انتخاب کنید.
- کلید «فعال کردن هایلایت ماوس» را روشن کنید.
- وقتی کلیک چپ کردید، ماوس را با یک دایره زرد برجسته می کند.
- وقتی راست کلیک می کنید، ماوس را با دایره آبی مشخص می کند.

برای سفارشی کردن هایلایت اطراف مکان نما هنگام کلیک کردن؛
- ظاهر و رفتار را گسترش دهید.
- یک رنگ را برای کلیک چپ و راست انتخاب کنید.
- کدورت رنگ را تغییر دهید.
- برای تغییر اندازه هایلایت، شعاع آن را تغییر دهید.
- تأخیر محو شدن به شما امکان می دهد انتخاب کنید که چه مدت برجسته باقی بماند.

نشانگر ماوس را برجسته کنید
اگر میخواهید در حین ضبط صفحه نمایش یا ارائه، ماوس را برجسته کنید، میتوانید از تنظیمات بومی ویندوز 10 برای این کار استفاده کنید.
- برنامه تنظیمات را با میانبر صفحه کلید Win+I باز کنید.
- به Ease of access بروید.
- تب اشاره گر ماوس را انتخاب کنید.
- روی گزینه Change pointer color کلیک کنید.
- رنگی را انتخاب کنید که در دسکتاپ راحت تر دیده شود.

نتیجه
اگر ابزار ضبط صفحه دارای ویژگی مشابهی است، اما از نحوه عملکرد یا برجستهسازی آن خوشتان نمیآید، قبل از شروع ضبط، مطمئن شوید که آن را غیرفعال کردهاید. هنگامی که هر دو سعی می کنند مکان نما یا کلیک ماوس را برجسته کنند، ممکن است این دو برنامه خوب کار نکنند. همچنین باید بررسی کنید که آیا ابزار ضبط صفحه شما قادر به گرفتن نقاط برجسته مکان نما است یا خیر. در برخی موارد نادر، یک برنامه ضبط صفحه ممکن است این کار را انجام ندهد و کاری جز دستیابی به ابزاری متفاوت و بهتر نمیتوان انجام داد. همیشه می توانید از OBS با PowerToys برای انجام کار استفاده کنید.
پست نحوه هایلایت کردن کلیک های ماوس در ویندوز 10 اولین بار در AddictiveTips ظاهر شد.